
오늘은 PC 를 이용한 아이폰 사진 백업에 대해 말씀드려볼까 합니다.
아이폰의 사진을 빼내는 방법에는 크게 두 가지가 있습니다.
A.유선 연결
B.무선 연결 * 이 중 역시 안정성과 속도에서 우위가 있는 방식은 A. 유선연결 방식입니다.
A. 유선연결
PC에 3UTOOLS 프로그램 사용
순서
1.PC에 3UTOOLS 프로그램 설치
2.PC와 아이폰 연결
3.신뢰하는 컴퓨터로 설정(팝업창 확인)
4.3UTOOLS 프로그램 내 포토-익스포트 선택
5.익스포트 선택한 사진 숫자와 결과물 폴더 상 파일 갯수 확인(오류방지)
1.PC 에 3UTOOLS를 설치하고 실행해줍니다.
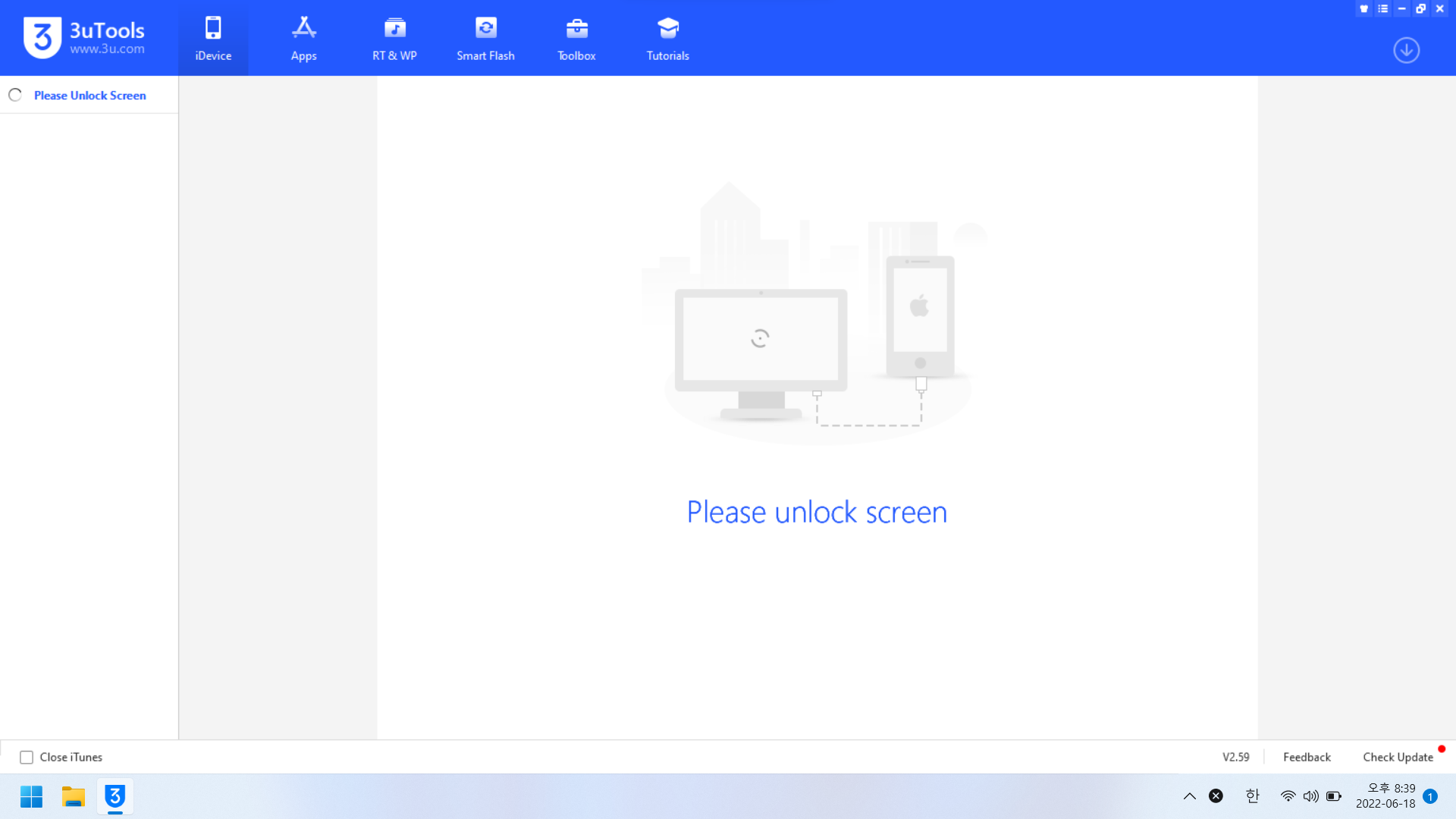
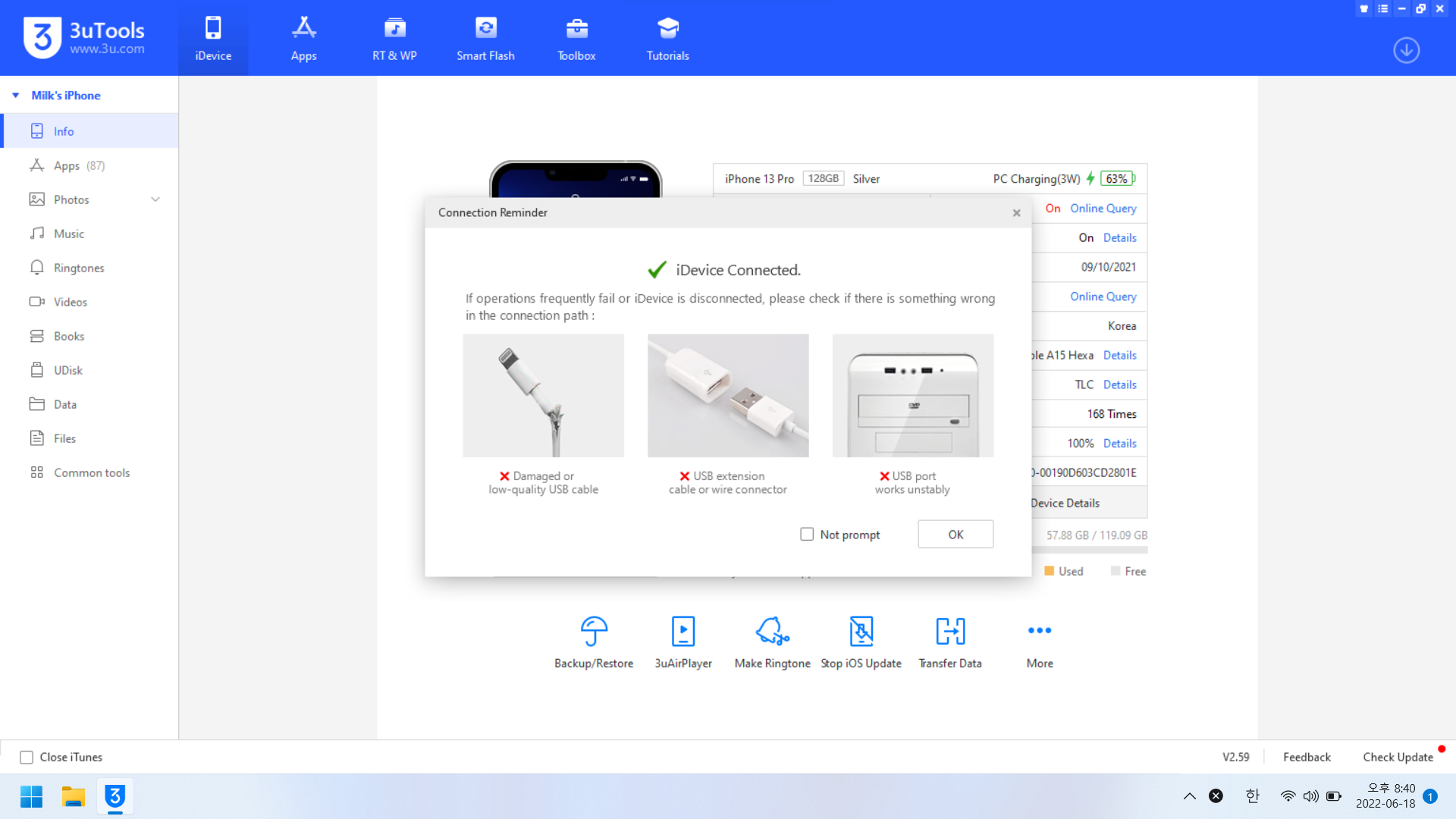
프로그램 설치시 아이튠즈 드라이버를 설치하겠냐고 물어보는데 확인을 눌러줍니다.
2.PC와 아이폰을 연결해줍니다. 이 때, 신뢰하는 컴퓨터로 설정하겠냐고 아이폰에서 물어보는데 역시 확인을 눌러줍니다.
3.신뢰하는 컴퓨터로 설정(팝업창 확인)
4.3UTOOLS 프로그램 내 포토 탭에서 사진을 선택하고 익스포트 해줍니다.
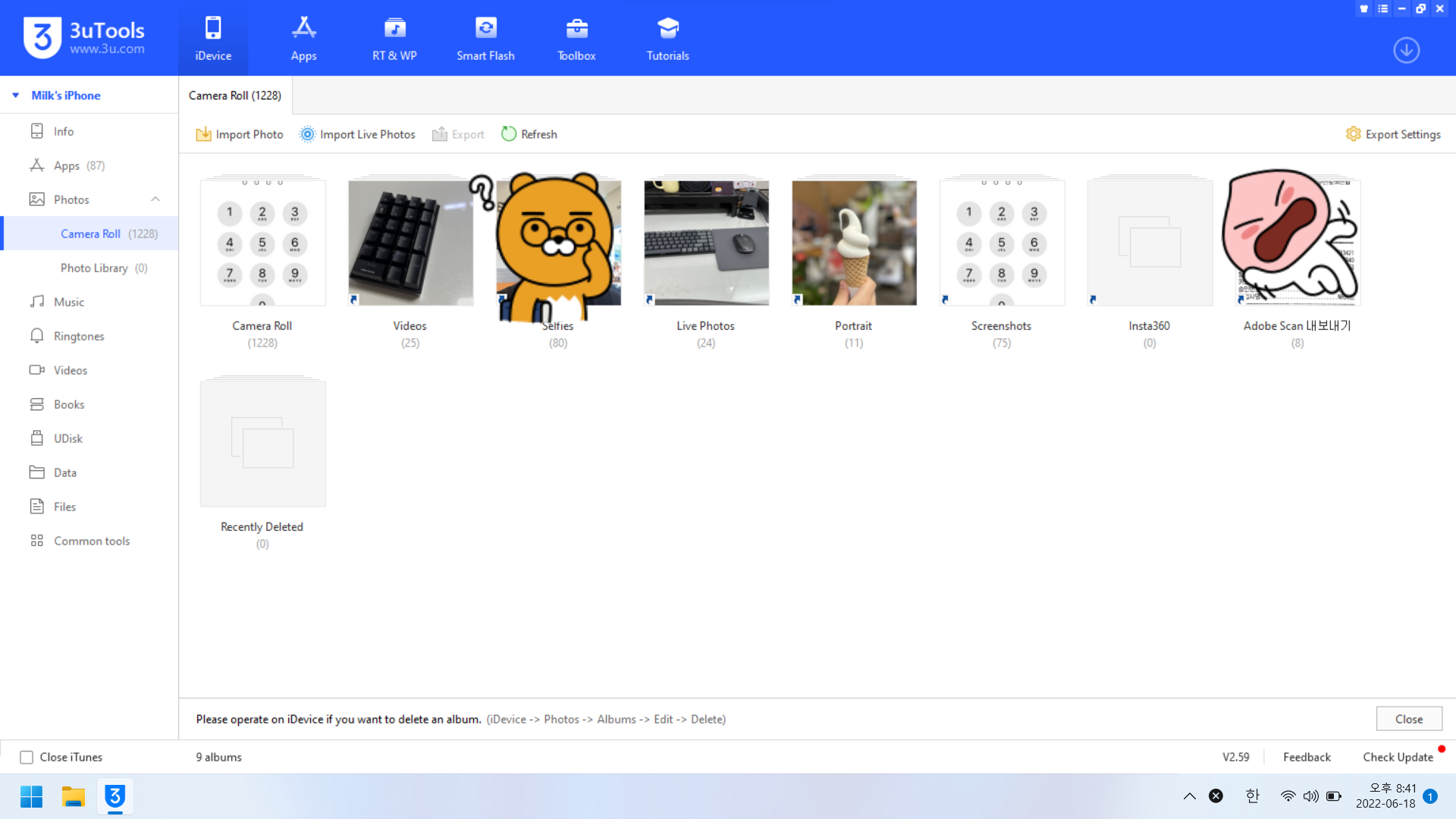
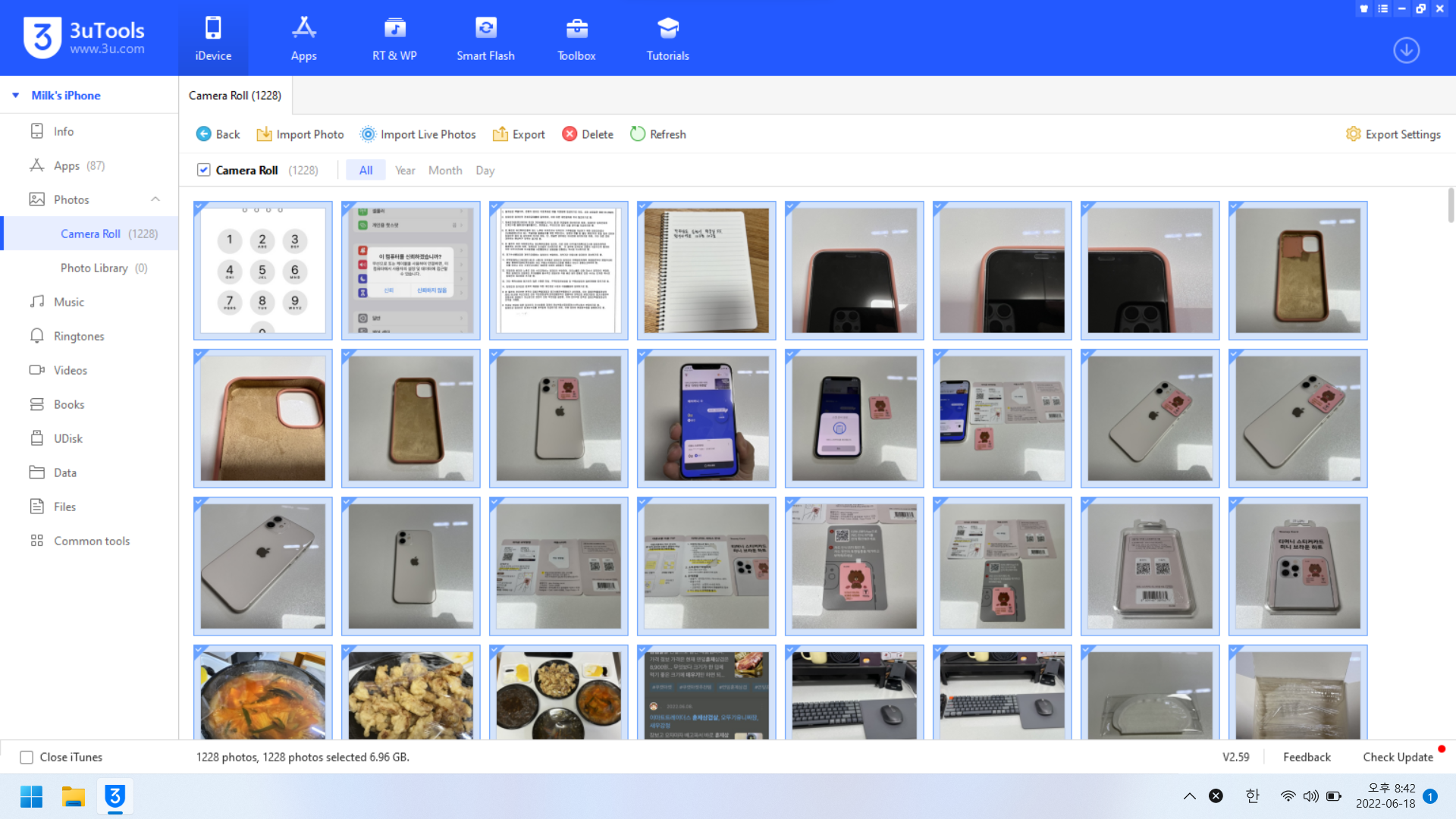
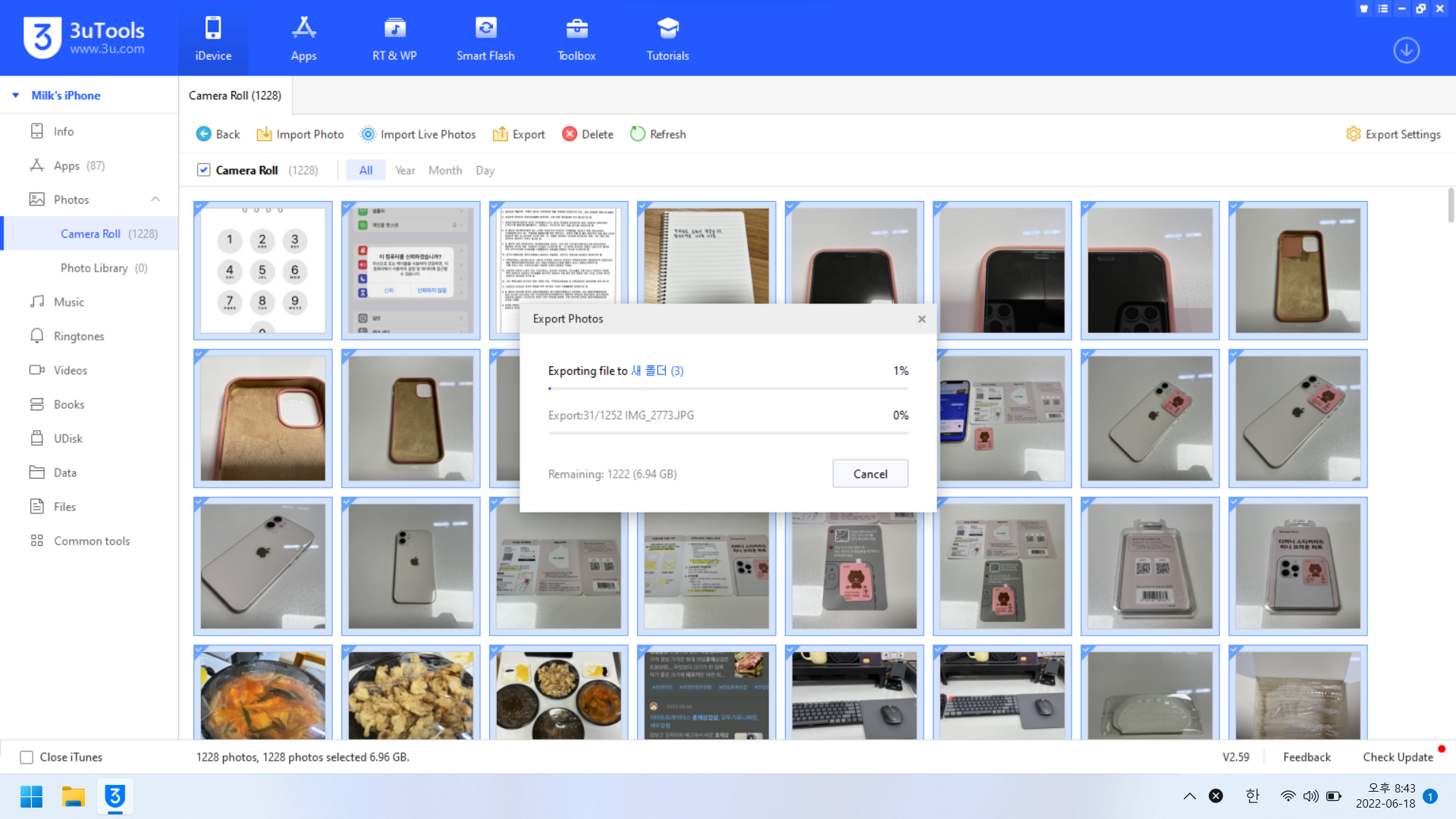
저장할 폴더를 선택하라고 나오고 경로지정 후 확인을 눌러주며 복사가 진행되고 현재상태를 알 수 있게 프로그레스 바가 뜹니다.
5.익스포트가 완료되면 선택한 사진 숫자와 복사된 폴더의 사진 숫자를 확인합니다.


사진 백업용이니 만큼 혹시나 누락되어 사진을 잃게 되는 일 없도록 파일 갯 수 비교 후 용량정렬을 하여 “0 BITE 파일이 있나” 확인해줍니다. 있다면 완전히 전송이 되지 않은 것...
A. 유선 방식의 장단점
단점. 별도 프로그램을 설치해야합니다.
장점1. 프로그램 없이 사진 저장소에서 복사하는 것보다 안정성이 뛰어납니다.
장점2. 무선 백업시 사용되는 클라우드 서비스 등 이 불필요합니다.
장점3. 무선에 비해 속도가 빠릅니다.
이렇게 컴퓨터로 1차 백업을 한 뒤, 저는 예전에 구매해 둔 구글 픽셀 1세대 모델을 통해 구글 포토에 모든 사진과 영상을 백업하고 있습니다.
하지만 아무리 클라우드 서비스라고 해도 안정성에 문제가 생길 수 있고 평생 영속될 서비스로 보이진 않기 때문에 NAS 혹은 외장하드에 중요한 사진들은 2차 백업을 해놓는게 좋을 것 같습니다.
※ 별도 프로그램 없이 아이폰을 외장 저장소로 옮겨서 사진을 옮길때 <오류를 없애는 방법>
-.아이폰 설정-사진 에 가면 맨 아래쪽에
‘MAC 또는 PC로 전송’ 탭에 ‘원본 유지’를 선택해주면
고효율성으로 찍힌 사진이 PC로 옮겨질 때 컨버팅 되는 것을 막아주어 전송 속도도 상승하고 오류도 큰 폭으로 줄일 수 있습니다.
하지만 항상 케이블이 준비상태에 있지 않을 수 있기에 차선책으로 사용할 수 있는 무선연결방식 또한 있습니다.
B.무선연결
웹사이트인 Snapdrop.net을 사용해서 양쪽의 기기에 동시에 접속해서 전송
아이폰의 사진을 무선으로 백업하는 방법은 여러가지가 있지만 윈도우 PC와 IOS 간에 사용하기 좋은 방법 중 SNAPDROP 이라는 방법이 있습니다.
같은 와이파이망 안에 두 기기가 모두 연결되어 있을때 사용가능합니다. (같은 애플 생태계 안에서는 에어드롭이 최고입니다.)
순서
1.사진을 전달받고자 하는 PC에서 [SNAPDROP.NET](http://SNAPDROP.NET) 접속
2.아이폰에서 사파리 등 브라우저를 통해 [SNAPDROP.NET](http://SNAPDROP.NET) 접속
3.전송받는 주체 확인 후 파일 or 사진 선택 후 전송
4.PC에서 다운로드 확인 창이 뜨고 브라우저에서 다운로드 받는 형태로 사진이 저장됩니다.
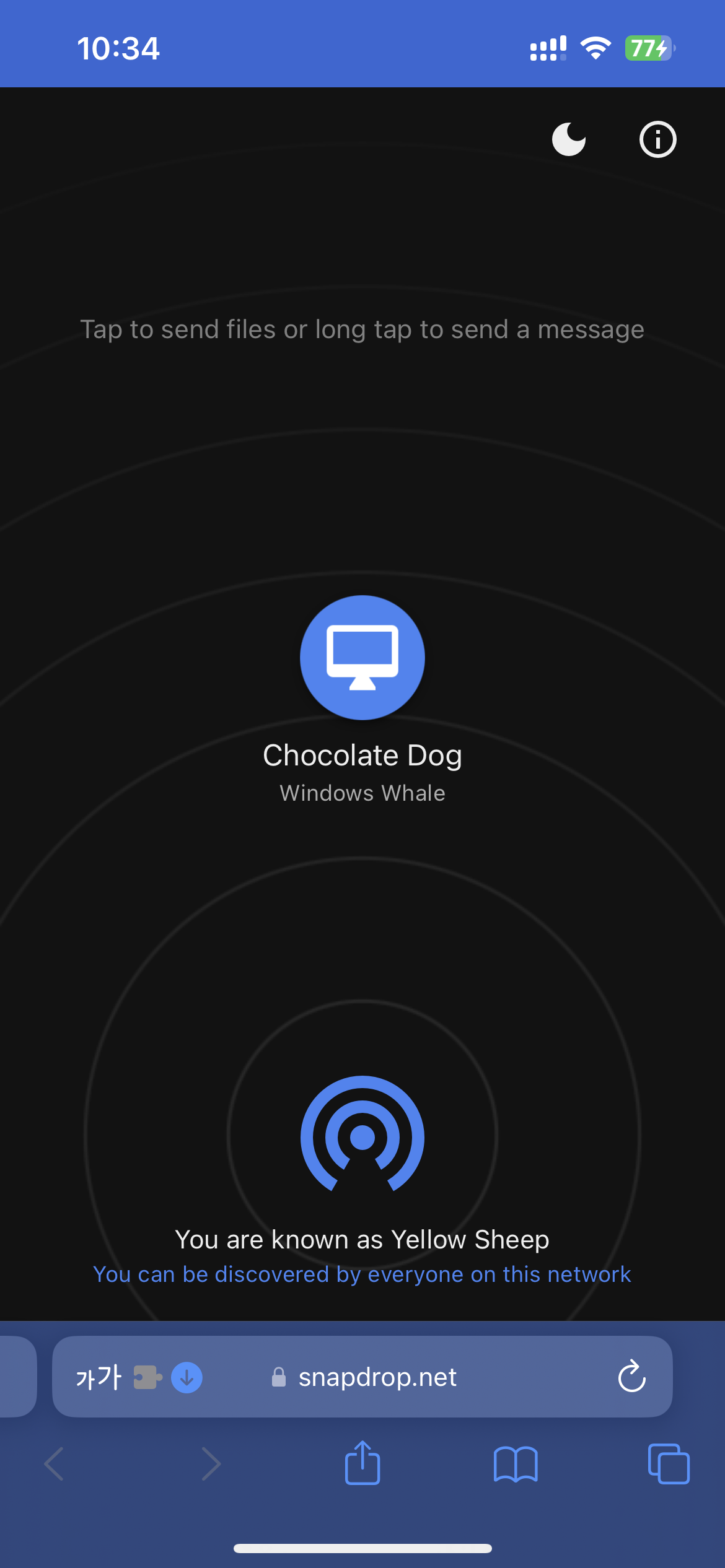
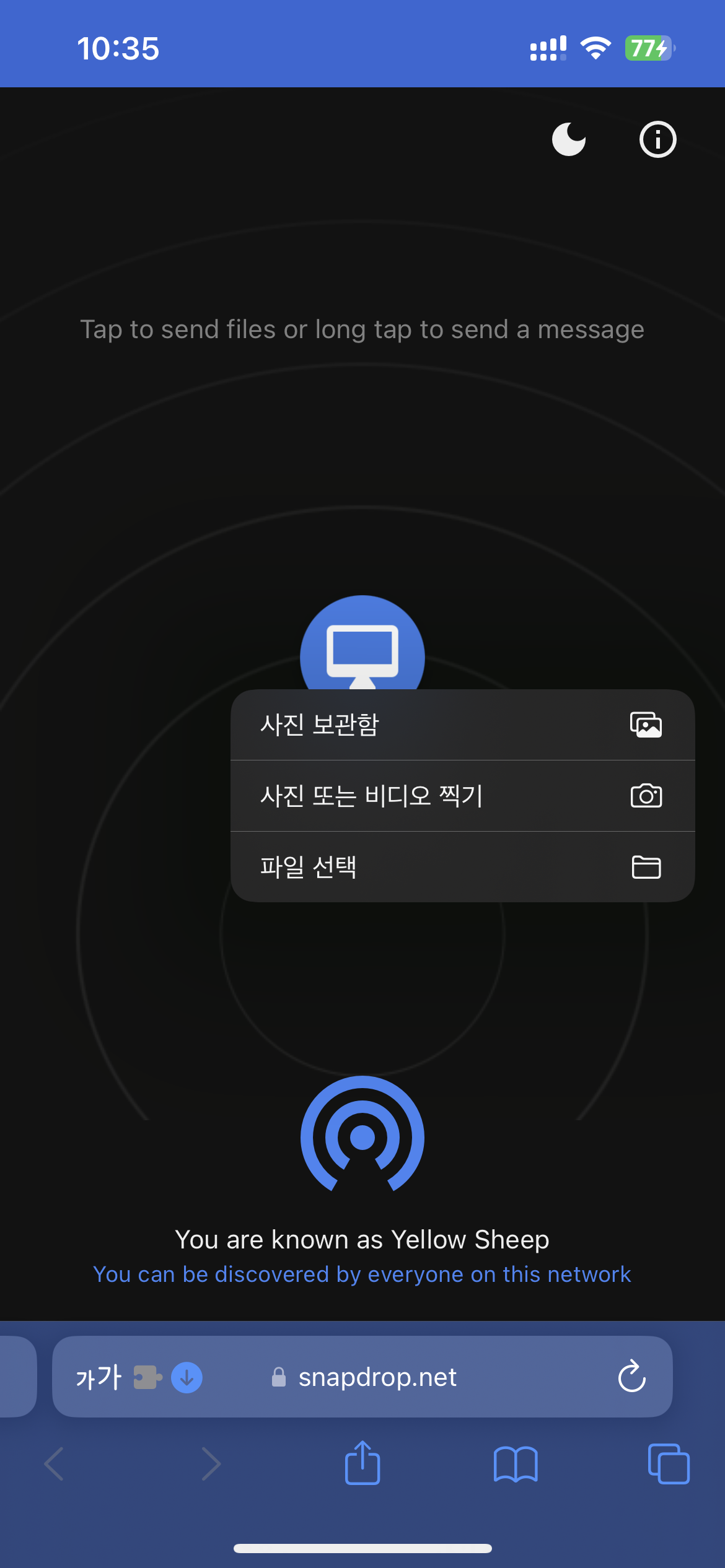
1.우선 사진을 전달받고자 하는 PC에서 아무 브라우저를 이용, [SNAPDROP.NET](http://SNAPDROP.NET) 에 접속해줍니다. 하단에 내가 접속한 기기명이 닉네임 형식으로 나오니 이것을 기억해줍니다.
2.아이폰에서 브라우저를 통해 [SNAPDROP.NET](http://SNAPDROP.NET) 에 접속해줍니다.
3.잠시 기다리면 현재 같은 와이파이망에 있고, 역시 스냅드롭에 접속한 기기내역이 하단에 뜨는데 아까 기억해둔 PC의 닉네임을 골라 터치해주면 파일 or 사진을 전송 할 수 있습니다.
4.PC 브라우저 상에서는 다운로드 형태로 확인창이 뜨고,
브라우저 설정에 따라 ‘다운로드’폴더에 자동 저장 되거나, 저장될 디렉토리를 선택해 줄 수 있습니다.
※ 많은 사진을 옮길 때의 팁
사진 전송을 눌러 여러개 선택하면 각 사진 한장마다 터치를 해주어야 하고 사진이 개별로 다운로드 되게 되어 속도도 살짝 저하되게 되고 불편함을 야기하게 됩니다.
이때는 미리 아이폰에서 아래의 작업을 해줍니다.
1.아이폰 사진첩에서 다중선택을 이용해 전송할 사진 선택
2.공유버튼을 누르고 파일에 저장을 선택 후 빈폴더나 새폴더 지정
3.파일앱에서 해당 폴더로 접근하여 폴더채로 압축 or 폴더 내 사진 전체 선택 후 압축
4.스냅드롭 페이지 상에서 사진이 아닌 파일 공유를 선택하여 방금 압축한 ZIP 파일 전송
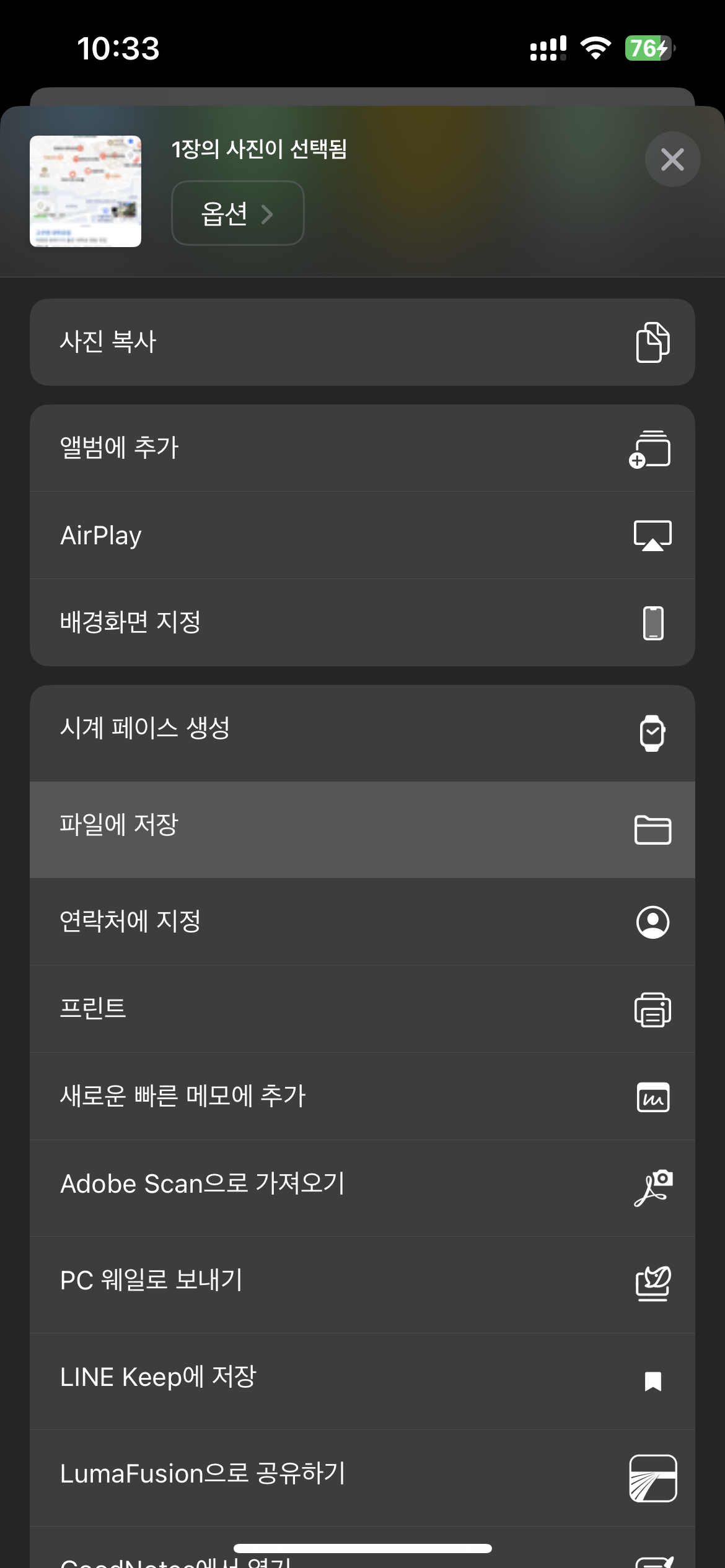
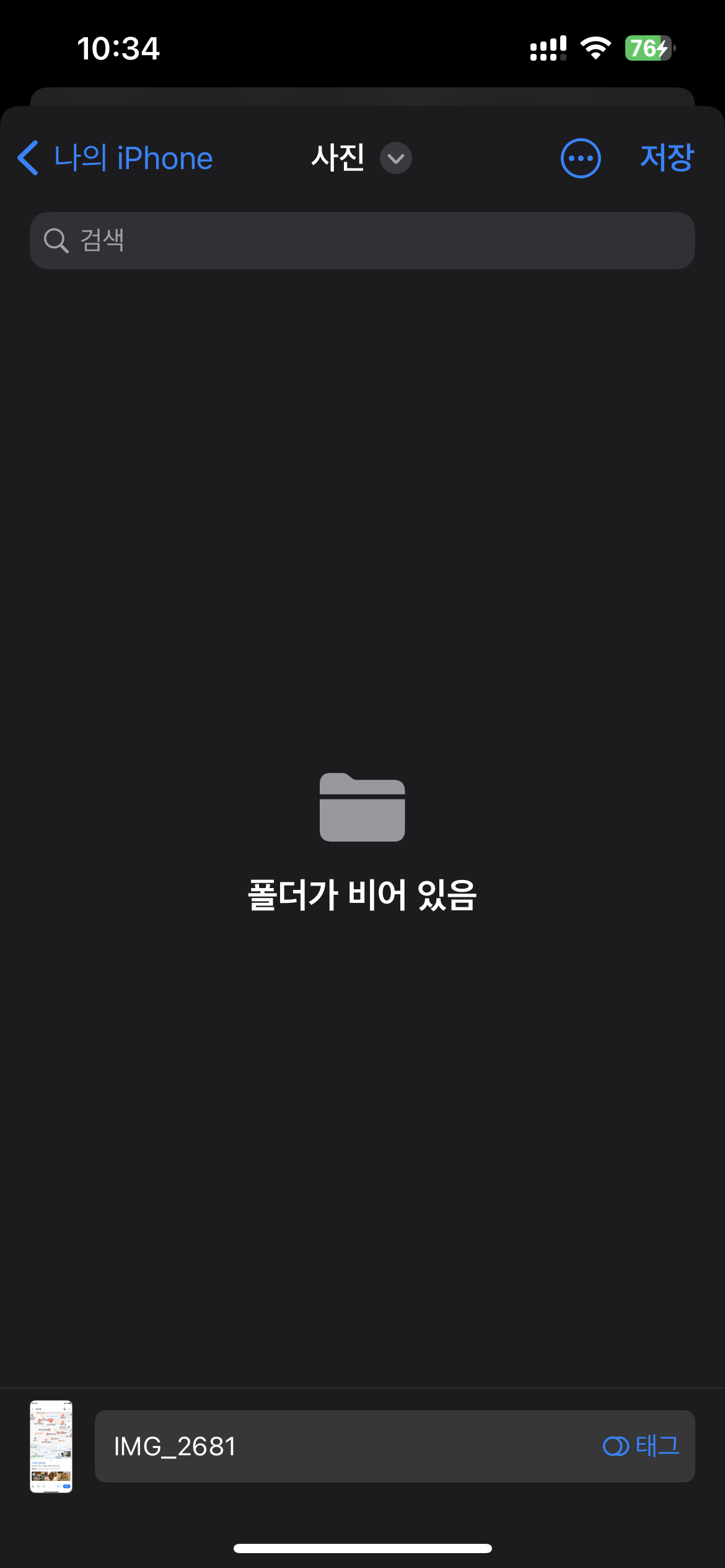
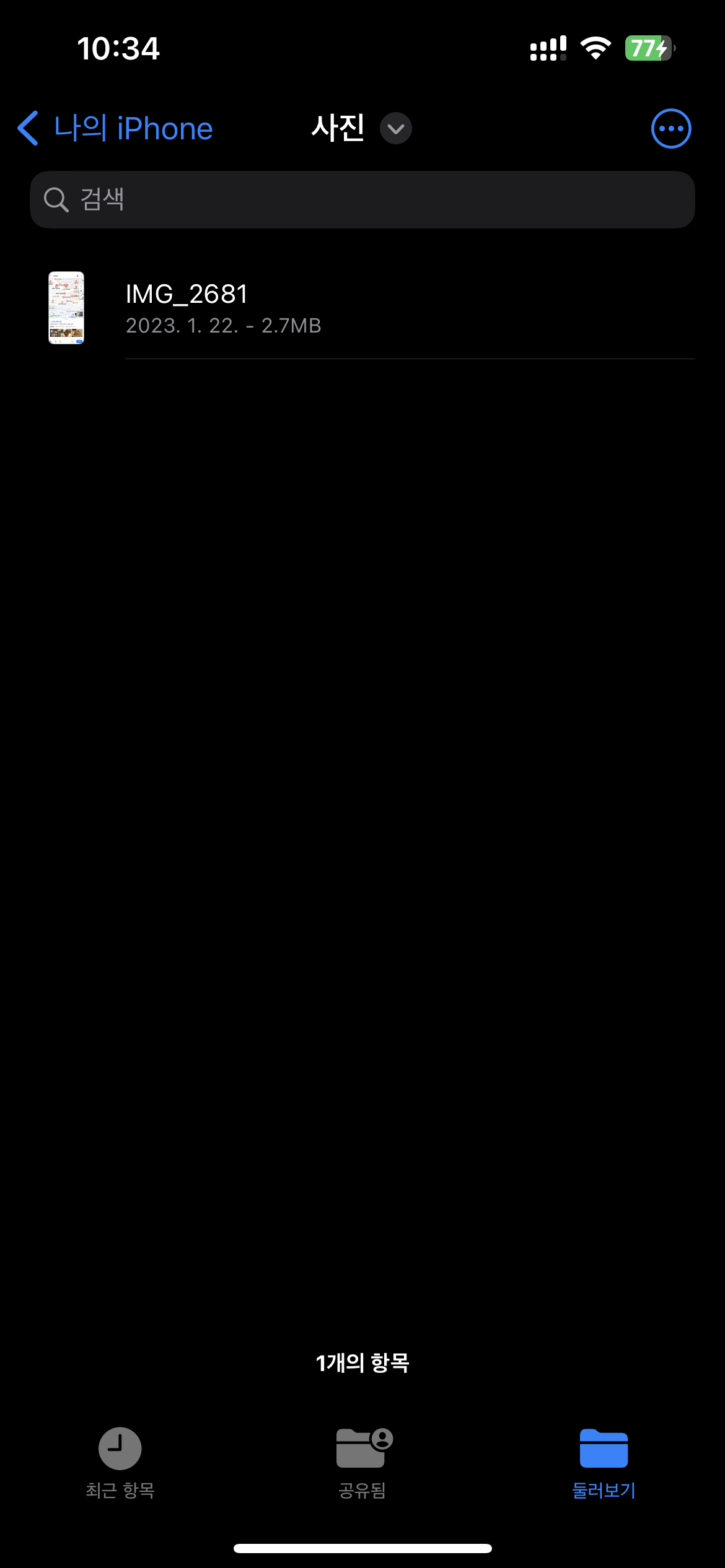
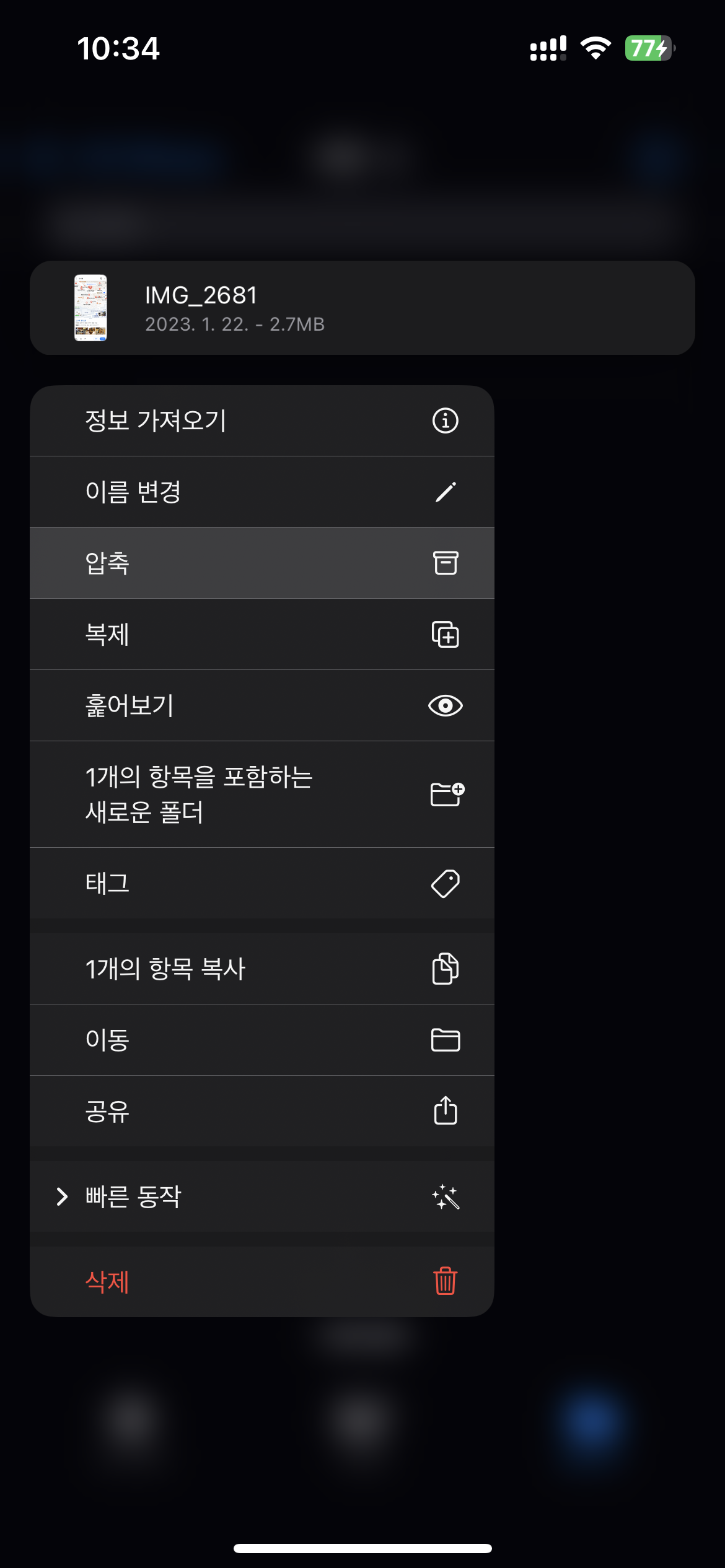
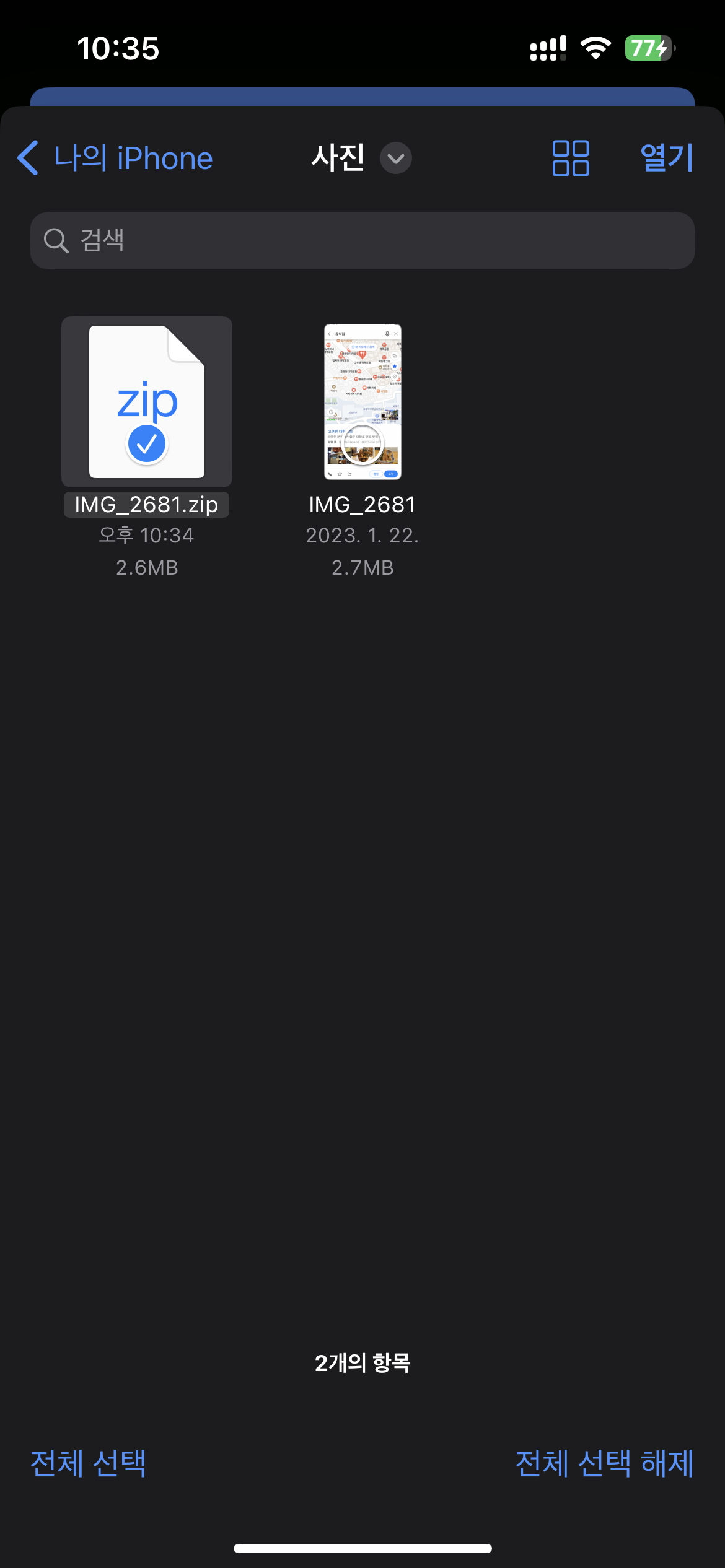
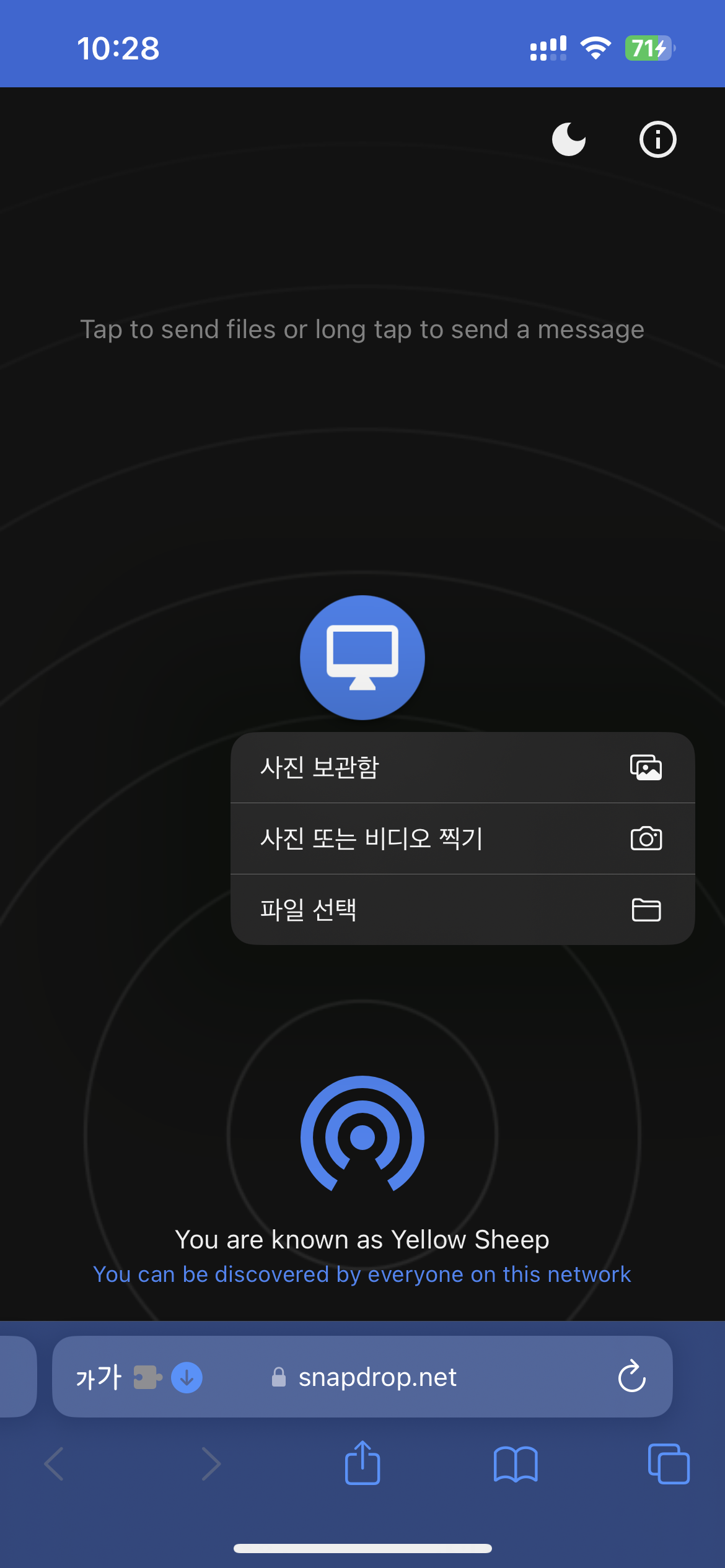
오늘은 이렇게 아이폰에서 사진 빼는 두 가지의 간편한 방법에 대해 소개해드렸습니다.
한번쯤 해보시고 편리한 방법을 선택하시면 되겠습니다.
'[정보] IT & 스마트폰 & 자동차 > (ios) 애플 iPad iPhone Watch' 카테고리의 다른 글
| 애플페이 장단점 & 사용 방법 (현대카드 발급 및 사용처 & 결제하기) (8) | 2023.03.21 |
|---|---|
| (애플) 에어팟 프로2 #구매한 이유와 개봉기 및 사용후기 (2) | 2022.11.21 |
| (애플워치 울트라) 2주 사용기 + 나침반기능 및 주차위치 찾기 & 루프밴드 3종, UAG 가죽 1종 스트랩 착샷 (4) | 2022.10.25 |
| [개봉기] 애플워치 울트라 - 선택한 이유 및 사용성 & 49mm 오션밴드 여자착용샷! (4) | 2022.10.07 |
| 티머니 스티커카드미니 for 아이폰 - 폰만 가지고 대중교통 & 편의점 & SPC정도는 가능! (6) | 2022.10.02 |
| [Apple 잠실 / 애플워치7 착용샷] 모델크기별(41mm, 45mm) & 손목사이즈별(남성, 여성) & 소재별(스테인레스, 티타늄) --- 애플워치8 스댕 울트라 고민하기 (5) | 2022.09.25 |
| (여의도 ifc몰) 애플스토어 아이패드 리퍼 by 애플케어플러스 (1) | 2022.08.31 |
| (비교 리뷰) 애플 정품 가죽케이스 vs 알리표 PU가죽케이스 어두운 색상 (1) | 2022.08.25 |




댓글