어제의 포스팅에서는 원격제어앱을 사용하는 3가지 방법에 대한 포스팅을 했었는데 그 중 애니데스크앱 관련 포스팅입니다.
[원격 제어] 태블릿과 스마트폰에서 PC노트북을 원격 제어하는 3가지 방법 --- 팀뷰어 vs 원격데스크톱 vs 애니데스크
[원격 제어] 태블릿과 스마트폰에서 PC노트북을 원격 제어하는 3가지 방법 --- 팀뷰어 vs 원격데스
오늘은 태블릿 혹은 스마트폰을 이용해 외부에서 집 안에 있는 PC에 원격 접속하는 방법에 대하여 소개해 드리려고 합니다. PC원격 제어 솔루션은 현재까지 많이 나와있는데, 그 중 제가 사용해
merry2tv.tistory.com
저는 주로 PC를 태블릿에서 원격제어해서 간편하게 어느곳에서도 태블릿으로 PC를 사용하고 있습니다.
원격제어앱으로는 '애니데스크' 앱을 주로 사용하고 있는데, 무료이고 사용하기 편해서 다른 원격제어앱보다는 선호하는 편입니다.
목차
1. 사용성
2. 장단점
3. 설치방법
4. 심화세팅 : 클릭모드 (터치 or 마우스) / 키보드모드 등
1. 사용성
태블릿이나 스마트폰에서 - 에니데스크 앱을 이용하여 - '켜져있는 PC'에 접속해 원하는 행위를 할 수 있습니다.
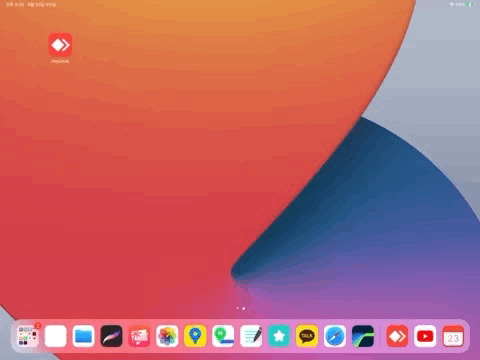
그러니까, 애니데스크 앱으로 태블릿 또는 스마트폰에서 연결된 PC에 접속해서 원격제어로 사용할 수 있습니다.
2. Anydesk 앱의 장/단점입니다.
(1) 장점
: 우클릭 가능, 휠동작, 휠클릭 동작, CTRL+휠로 문서 확대 가능
* 휠클릭의 경우 아이패드로는 불가하였고 갤럭시탭에서는 가능했습니다. 아이패드 휠클릭은 다른 앱에서 특정 10만원넘는 마우스로 가능하다고 하네요 CAD프로그램 같으면 휠클릭이 필요한데 아쉽습니다...
(2) 단점
: 마우스 뒤로가기 앞으로가기 키 동작 안함, 터치이용시 상대적으로 느린 반응속도, 듀얼 모니터일때 화면 전환이 불편함, 윈도우키 사용 불편함
3. 설치방법
: PC(노트북), 태블릿(스마트폰)에 Anydesk를 깔고 - PC와 태블릿을 연결해주고 - 접속해서 사용!
(1) PC에서도 Anydesk를 깔고,
- PC링크 (for 윈도우)
https://anydesk.kr.uptodown.com/windows
AnyDesk (Windows)
Windows을 위한 AnyDesk 최신 버전을 다운로드하세요.. 더 빠른 원격 데스크톱은 가능합니다.. 만일 두 대의 서로 다른 컴퓨터를 쓰지만, 같은 시간대에 누군가와 작업해야 한다거나, 단순히 집이나
anydesk.kr.uptodown.com
(2) 태블릿 또는 스마트폰에 Anydesk 앱을 깔아줍니다.
- 스마트폰 or 태블릿
1) 안드로이드 : 구글플레이스토어 - '애니데스크' 검색 후 다운로드
2) ios : 앱스토어 - '애니데스크' 검색 후 다운로드
(3) 태블릿과 PC연결
- PC(노트북)에서 Anydesk를 실행하여 - 메인페이지의 맨 위오른편 옵션-설정-보안-보안설정승인 - 무인엑세스허용을 체크 / 워크스테이션 암호변경을 눌러 암호(비밀번호)를 지정하면
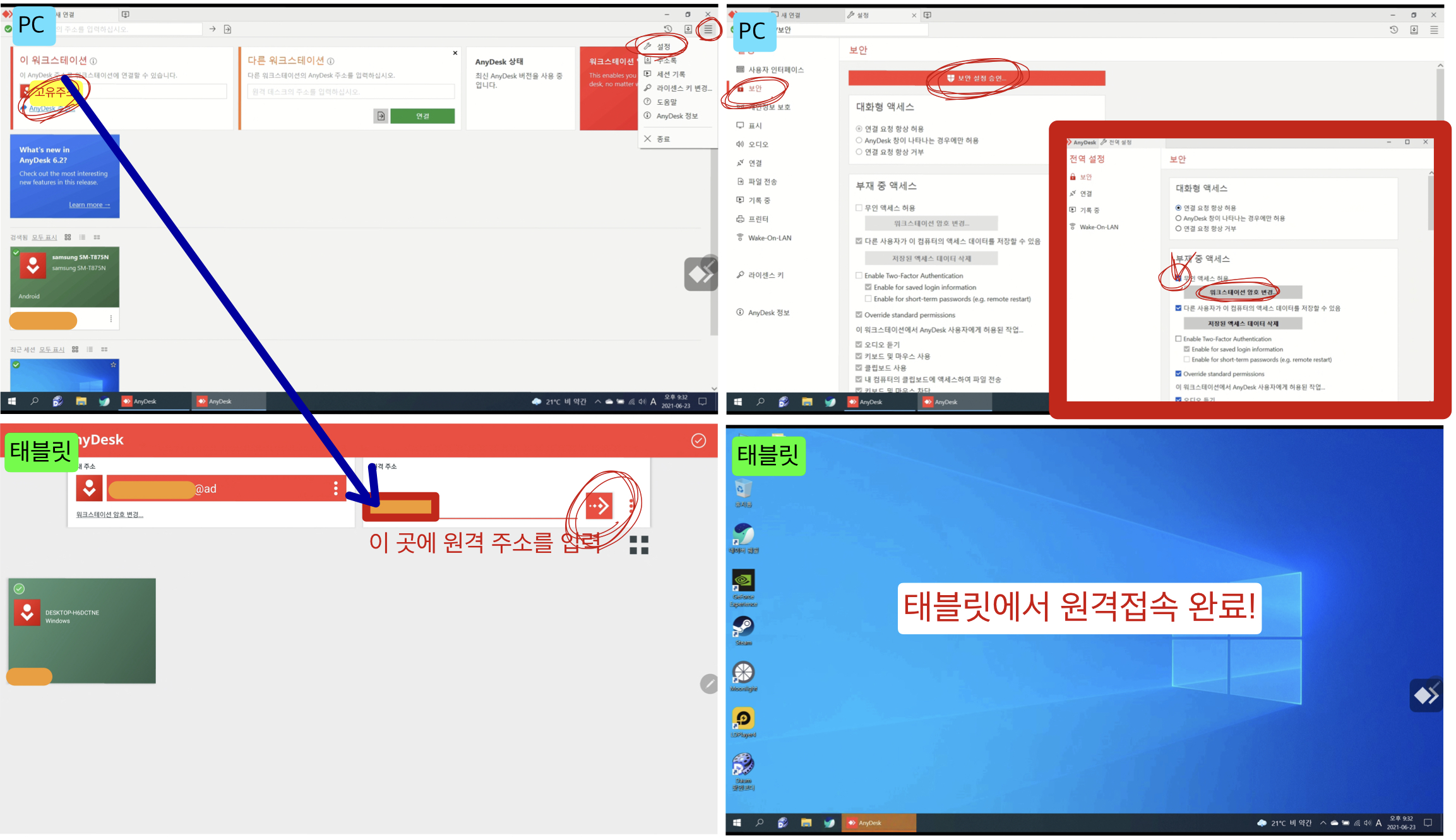
- 태블릿(스마트폰)의 Anydesk앱을 실행하여 - 우측 원격주소란에 "PC 첫번째 페이지에 있던 내주소(9자리 시리얼 넘버)"를 치고 연결을 누릅니다. 이후 나온 암호창에 "위에서 설정한 암호"를 쳐주면 연결됩니다 (암호 묻지않기 체크)
* 이후부터는 태블릿에서 에니데스크앱을 실행하고 원하는 PC를 클릭해주면 바로 연결이 되니, 컴퓨터를 이제 태블릿이나 스마트폰에서 사용할 수 있게 된 것입니다.

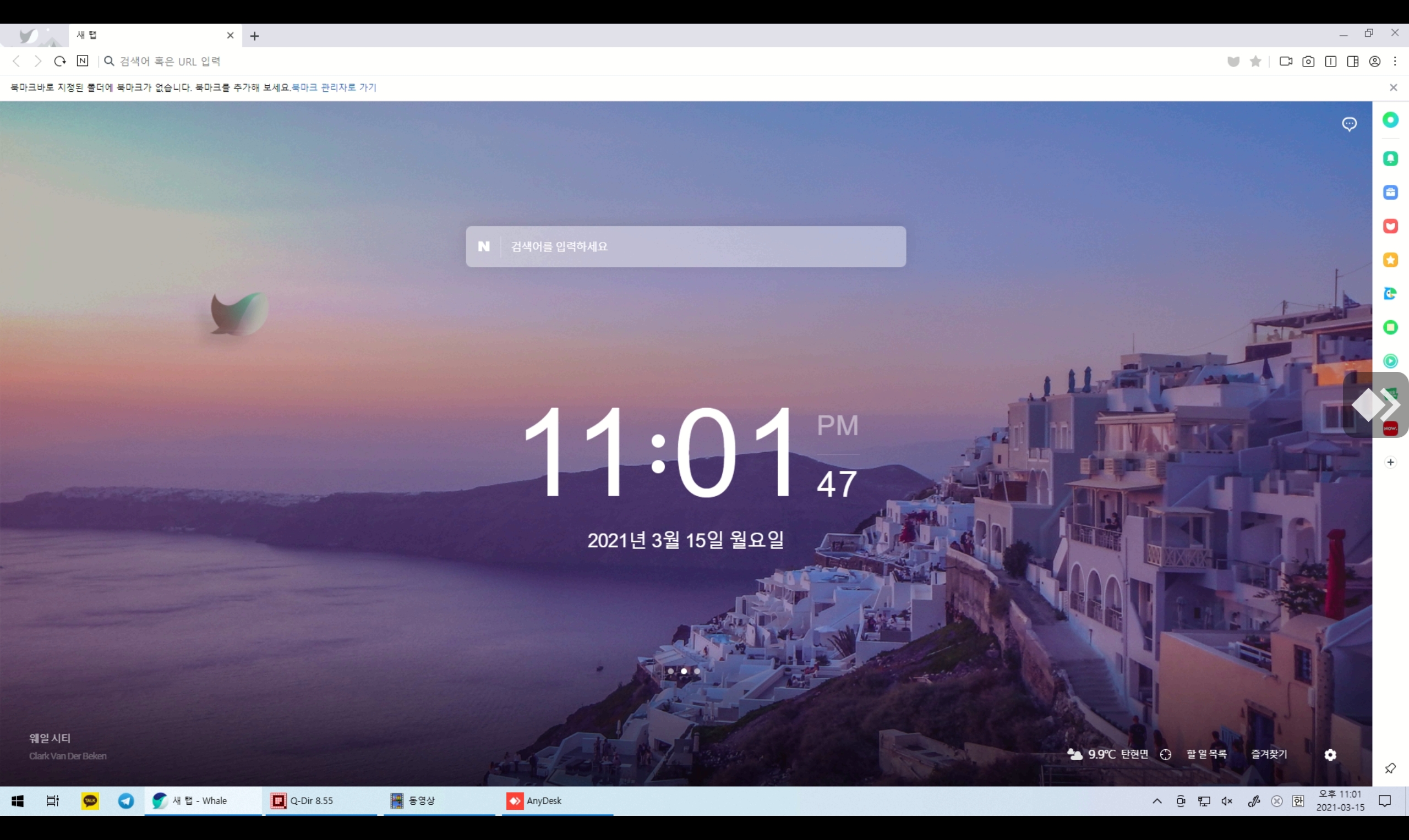
* 참고로, 컴이 켜져있으면 왼쪽에 초록불이 들어오고 / 컴이 꺼져있으면 왼쪽에 회검색 동그라미로 됩니다. 켜져있어야 제어가 되겠죠?
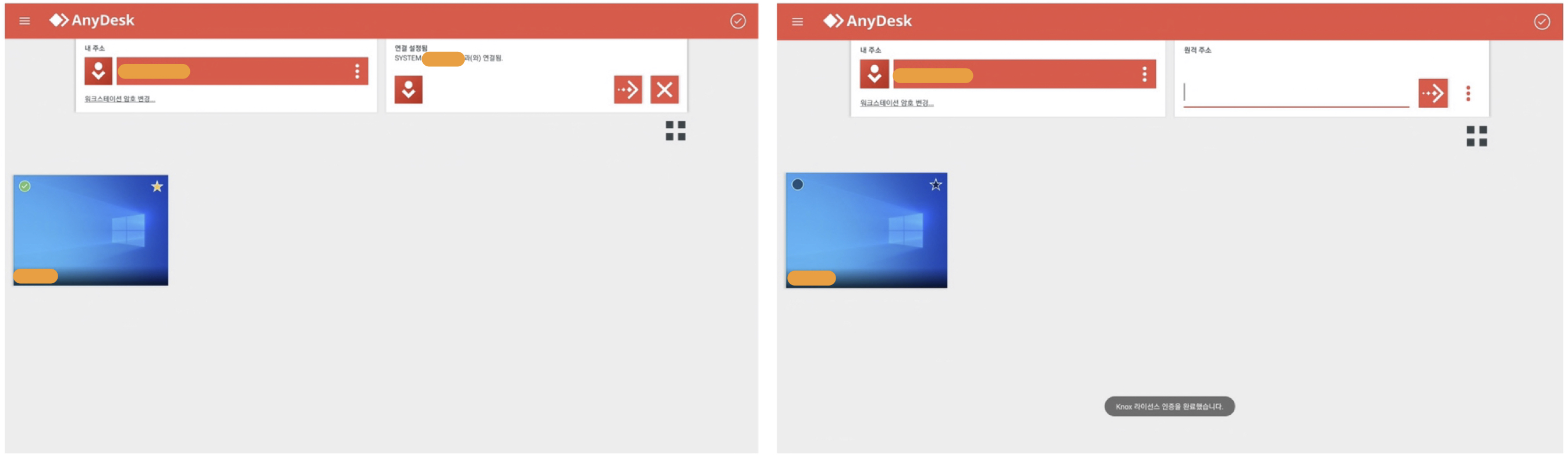
4. 심화세팅
여기서 심화로 세팅을 해주자면, 오른쪽 중단에 마름모 2개있는 부분을 손가락으로 좌측방향으로 쓸어주면 '변경할 수 있는 설정화면'이 오른편에 잠시 뜹니다.
설정 / 화면 / 키보드 / 플래시모양 / 나가기
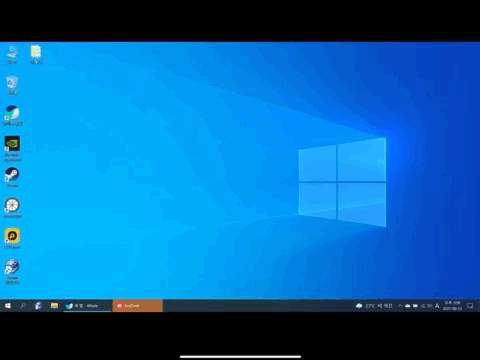
1) 설정화면을 크게 보자면 다음의 항목들이 있습니다.
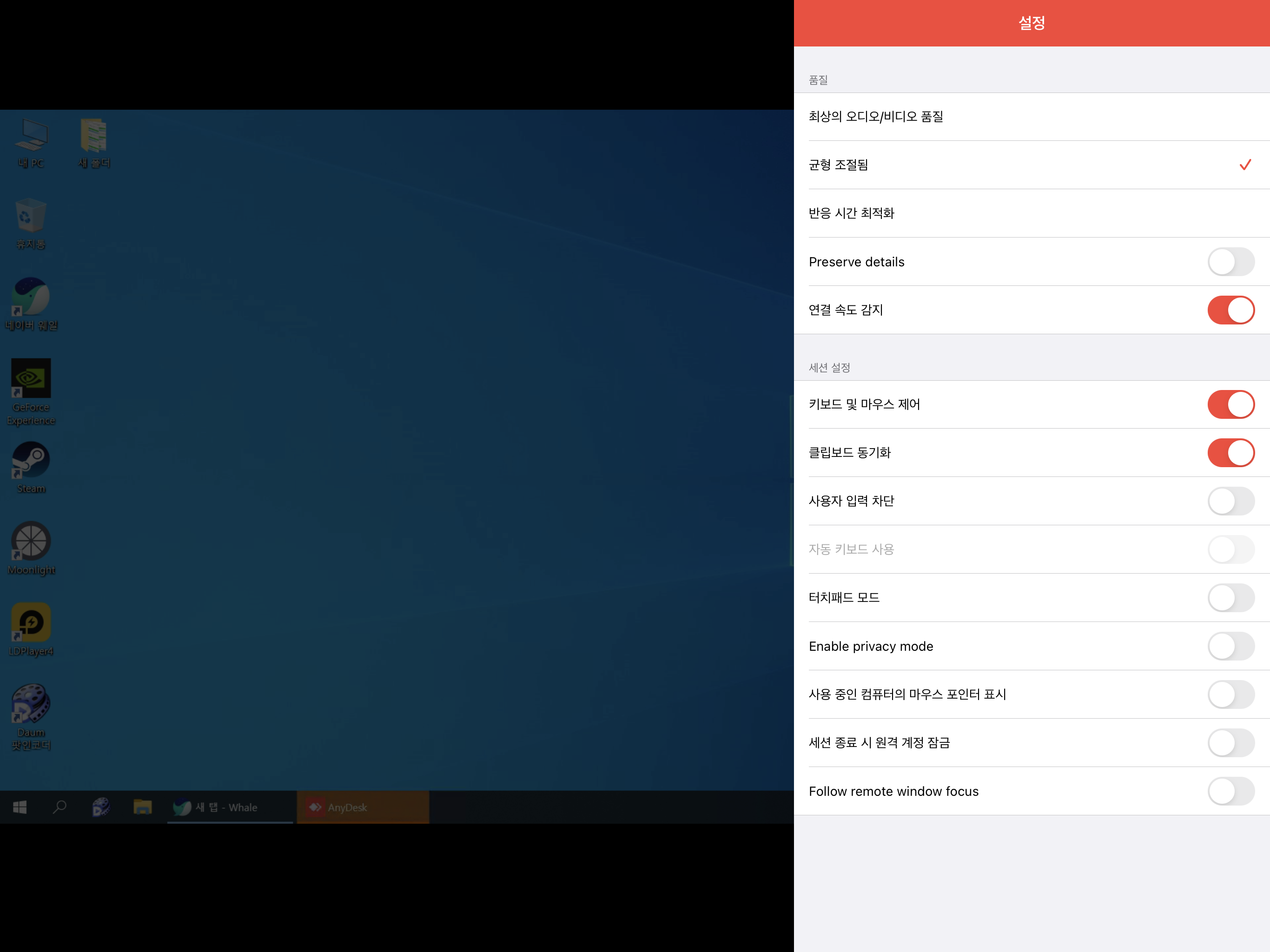
- 이 중 터치패드 모드를 사용할 때와 사용하지 않을 때의 비교입니다. (터치패드모드를 켜게되면 화살표 위주로 이동하게됨)
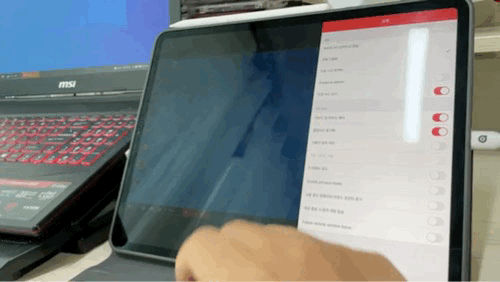
- enable privacy mode 사용하니 컴퓨터의 화면이 꺼집니다.

- 사용 중인 컴퓨터의 마우스를 표시하면 커서가 2개(기존 PC의 커서가 보임)가 됩니다.

2) 키보드 모드에서 키보드를 켜면 이렇게 올라와서 입력할 수 있도록 해줍니다.
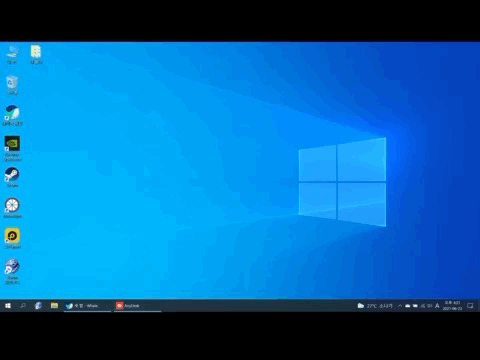
3) 그 외 모드도 있는데 직접 써보시면 알 듯 합니다.
- 듀얼모니터라면 모니터이모티콘이 빨갛게 켜져서 제어가능하게 될 것이고,
- 저 플래시 모양을 누르면 캡쳐기능 등이 있으니 적절하게 활용하시면 될 것 같습니다.
이상 애니데스크 사용하기였습니다 :-)
'[정보] IT & 스마트폰 & 자동차 > (android) 삼성 갤럭시 s series' 카테고리의 다른 글
| (서울/영등포) 타임스퀘어 갤럭시S22 부스 - S22 실물과 사진기능 체험 ! (2) | 2022.02.21 |
|---|---|
| (케이스) 갤럭시탭용 탈착분리형 키보드케이스 사용 후기 (0) | 2021.12.05 |
| (워치) 집에서 간이공구로 셀프 줄질 #메탈 시계줄 줄이기 + 여자 가벼운 메탈 시계줄 후기 + 브레이드 솔로루프 (0) | 2021.08.23 |
| (갤럭시탭s7) 오피스 완벽 활용하기! --- 다중 PIP로 회의록 작성중 사진복붙 및 카톡, 유튜브 함께 보기 & Dex모드 사용하기 & 혹은 몰래 딴짓하기 (4) | 2021.06.25 |
| [원격 제어] 태블릿과 스마트폰에서 PC노트북을 원격 제어하는 3가지 방법 --- 팀뷰어 vs 원격데스크톱 vs 애니데스크 (11) | 2021.06.23 |
| [파일 전송 방법 - '스냅드롭'] 안드로이드 ↔ 윈도우 ↔ ios 기기간 웹브라우저 파일전송 방식 (갤럭시 + 아이폰 + 노트북) (0) | 2021.06.22 |
| (갤럭시탭S7) 슈피겐 GLAStR EZfit 강화유리 & 슈피겐 TOUGH AMOR PRO 케이스 (4) | 2021.03.15 |
| [태블릿 선택 꿀팁] 갤럭시탭 중에 S7 구매한 이유 & 실물 개봉기! & DEX 기능 소개 (2) | 2021.03.14 |




댓글