오늘은 안드로이드<->윈도우(안드로이드) 에서 mac의 에어드랍 만큼 편하게 사용할 수 있는 파일 전송 방법인 Snapdrop (스냅드롭) 에 대해 소개해 드리려고 합니다.
갤럭시 스마트폰을 사용하는 유저들의 한결 같은 바람은 바로 애플의 에어드랍 같은 쉽고편리한 파일전송 방법입니다.
에어드롭이 없던 갤럭시 스마트폰에서는 그동안 아래의 다양하고 불편한 방법을 통해 사진과 자료를 공유해왔습니다.
[파일을 전송하는 다양한 방법]
1. 카카오톡으로 사진 및 파일 공유 / 2. 메일로 보내기 / 3. 블루투스 연결 후 파일 전송 (컴퓨터로)
4. 샌드애니웨어 사용 / 5. 삼성 프라이빗쉐어 / 6. 삼성 링크공유 / 7. 구글 Nearby Share
8. 삼성 퀵셰어 (QUICK SHARE)
그나마 2020년이 되어서야 갤럭시 노트9 이후 모델에서 Quick Share(퀵쉐어) 기능이 추가되어 근처에 있는 갤럭시 스마트폰 및 갤럭시 태블릿에 쉽게 공유가 가능해졌지만, 이 역시 비교적 최신의 삼성 기기 끼리만 된다는 단점을 지울 수는 없었습니다. (윈도우는 올해 출시된 갤럭시북 프로, 갤럭시북 프로 360 모델에서만 Quick Share 사용 가능)
9. 와이파이 다이렉트 (복잡한 버전의 퀵쉐어)
10. 스냅드롭
11. 애플 기기간에 한해 Air drop
이 중, 10. 스냅드롭에 대해 장/단점을 알려드리고 사용방법을 알려드리고자 합니다.
[스냅드롭 서비스의 장/단점]
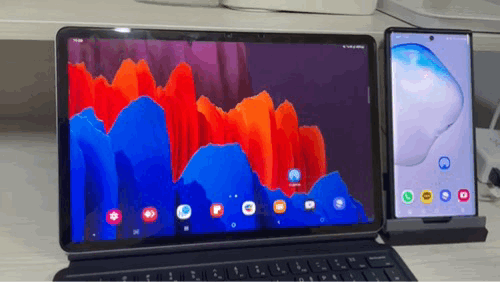
1. 장점
(1) 한번 사용해보면 간단함 : 보낼기기 - 받을기기가 인터넷페이지에 접속하면 끝
(2) 웹브라우저 기능이기 때문에 기기 운영체제를 가리지 않음. (mac, ios, 안드로이드, 윈도우 상호 호환)
(3) 프로그램 설치가 필요 없고, 사전 기기 등록이 필요 없음 (공용 PC에서 빛을 발합니다.)
(4) 서버매개체가 없어 보안강화
2. 단점
(1) 같은 와이파이 연결 상태에서만 사용 가능
: 이는 에어드롭에서는 근처에 켜진 폰에서 가능하나 인터넷 없이도 오는 서비스인 것과 느낌이 다르죠..
(2) 일반 랜카드가 없는 윈도우 데스크톱에는 추가적으로 랜카드가 필요함
: 명확한 하나의 단점은 같은 WIFI 사용이 가능한 노트북에서는 문제가 되지 않지만, 윈도우 데스크톱에서는 일반적으로 랜카드가 없기 때문에 작은 USB 형 랜카드를 사용 해야하는 불편이 따릅니다. (1.랜선으로 유선 연결한 뒤 스마트폰과 동일 와이파이를 잡거나 - 2.유선 인터넷신호를 랜카드를 통해 무선 WIFI 신호로 변환하여 스마트폰에서 잡는 방법 사용)


[사용방법]
* 복잡해 보이지만 둘다 '인터넷 페이지'에 접속한 뒤 - 기기를 선택 후 파일을 전송하면 끝입니다.
1. 보내는 기기와 / 받는 기기의 웹브라우저에서 각각 "SNAPDROP.NET" 접속
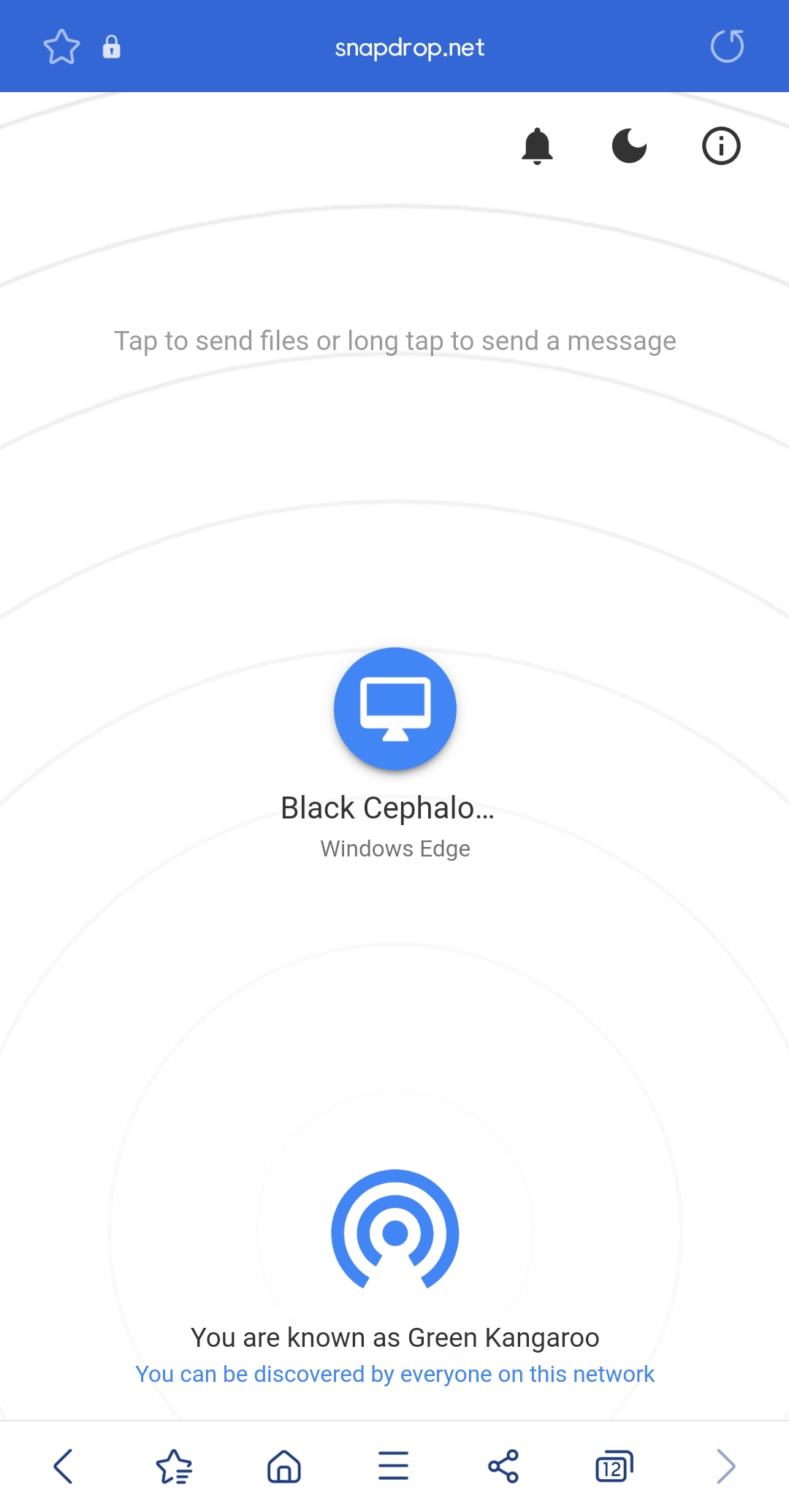
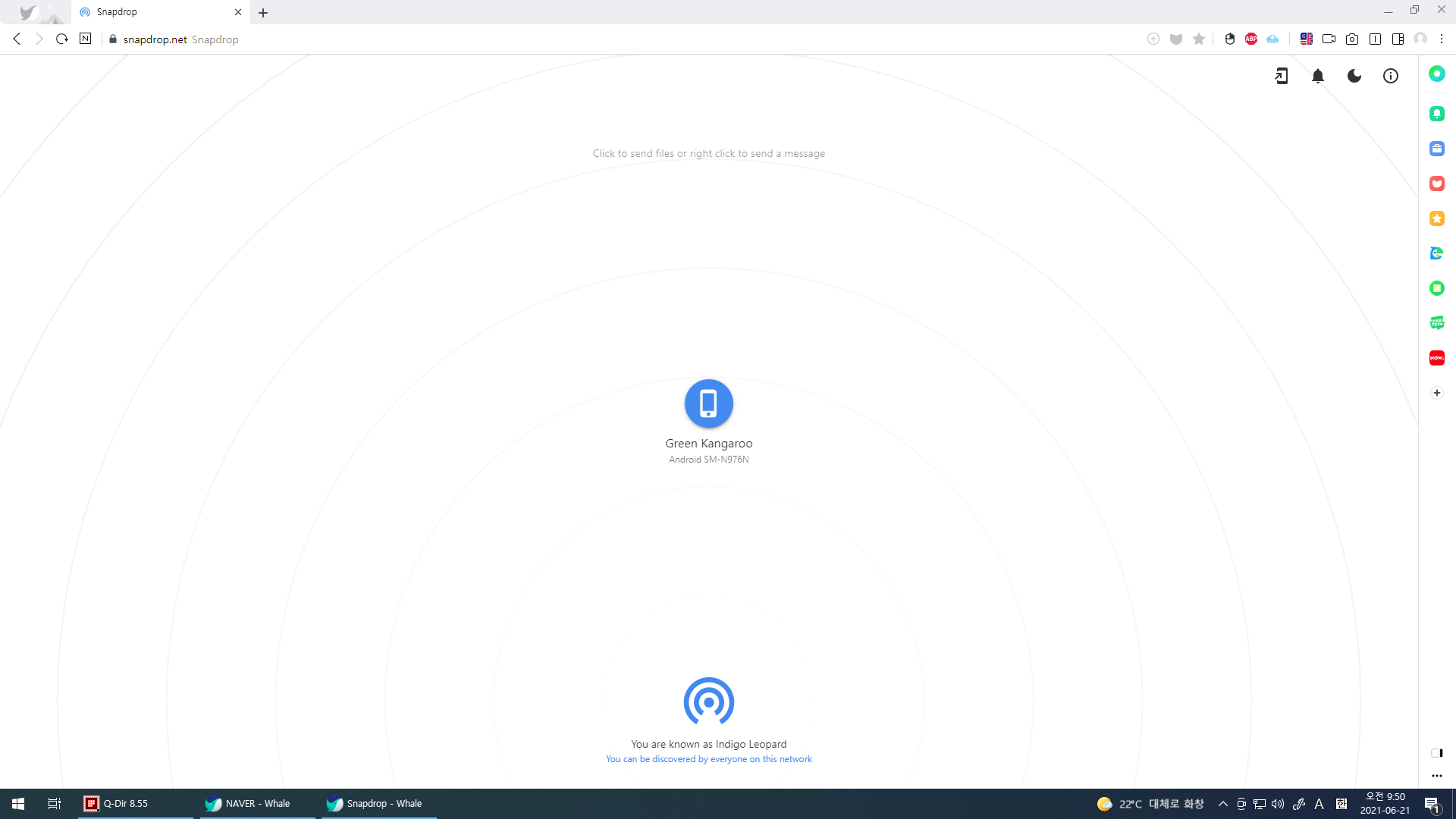
* 필요에 따라서 단독실행 바로가기 설치
2. 보내는 기기 화면에서 "받을 기기"를 선택
- 받는 기기는 그냥 접속해서 가만있으면 되고,
- 보낼기기에서 "파일을 받을 기기"를 클릭해주면 되고, 이 때 보낼 파일을 선택할 팝업창이 뜹니다.
* 예시로 여러기기가 웹snapdrop.net에 접속되어있다해도 보낼 기기를 선택하여 주면 됩니다.
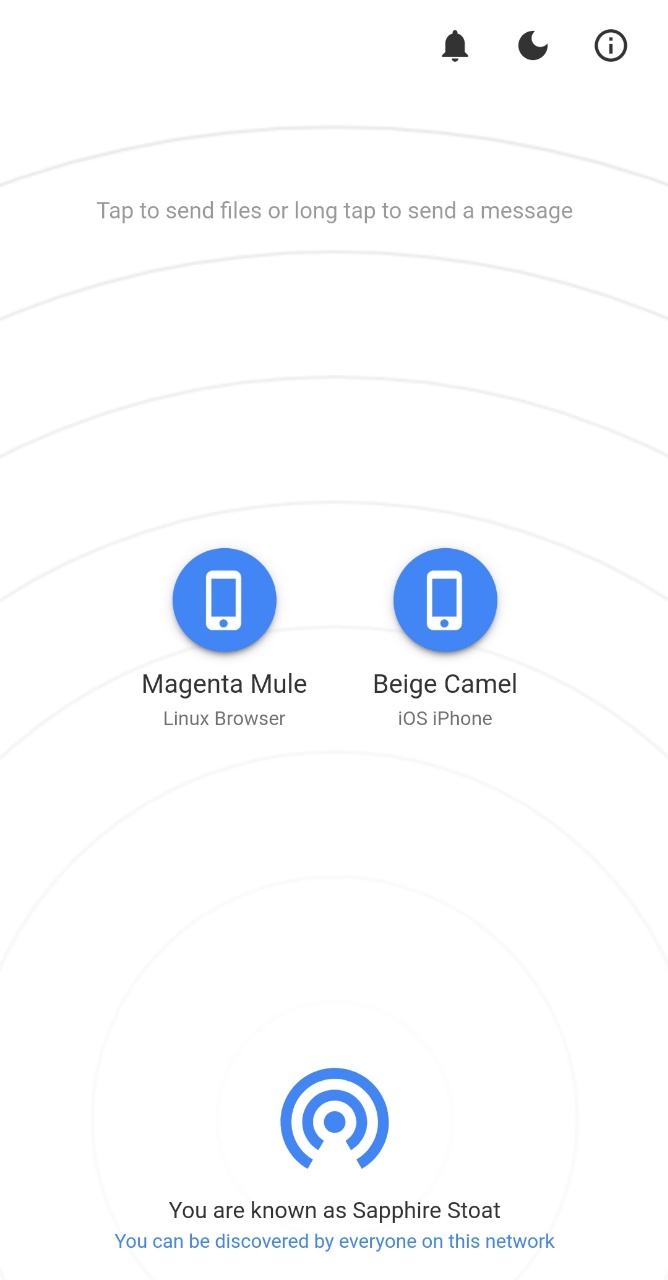

* 여기서 사소한 꿀팁) 싱글 탭하면 파일 전송이 되고, 롱탭하면 메세지 전송이 되는데 / 롱탭해서 메시지를 입력하고 / 받은 기기에서 메세지 받은 화면입니다.
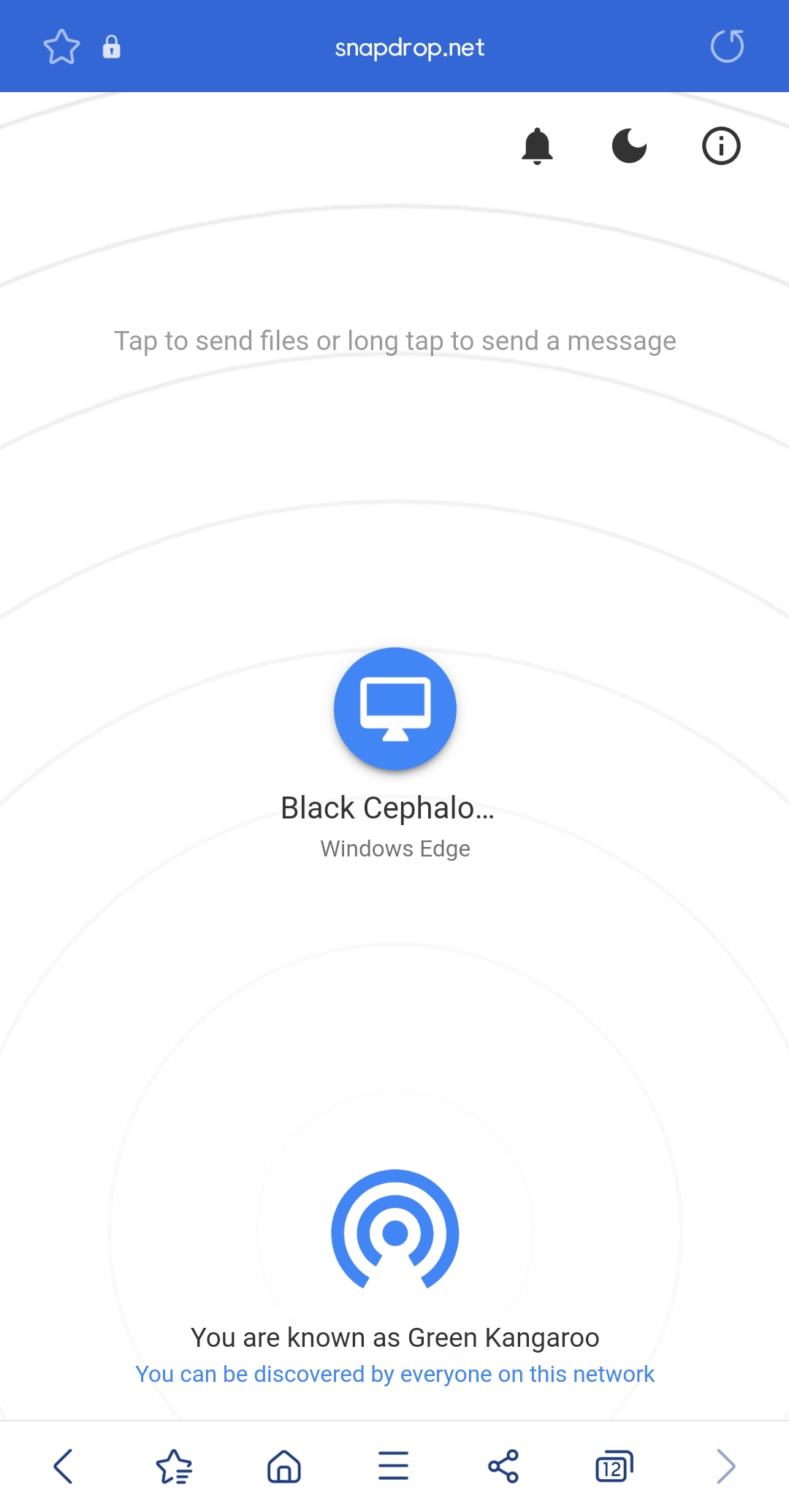
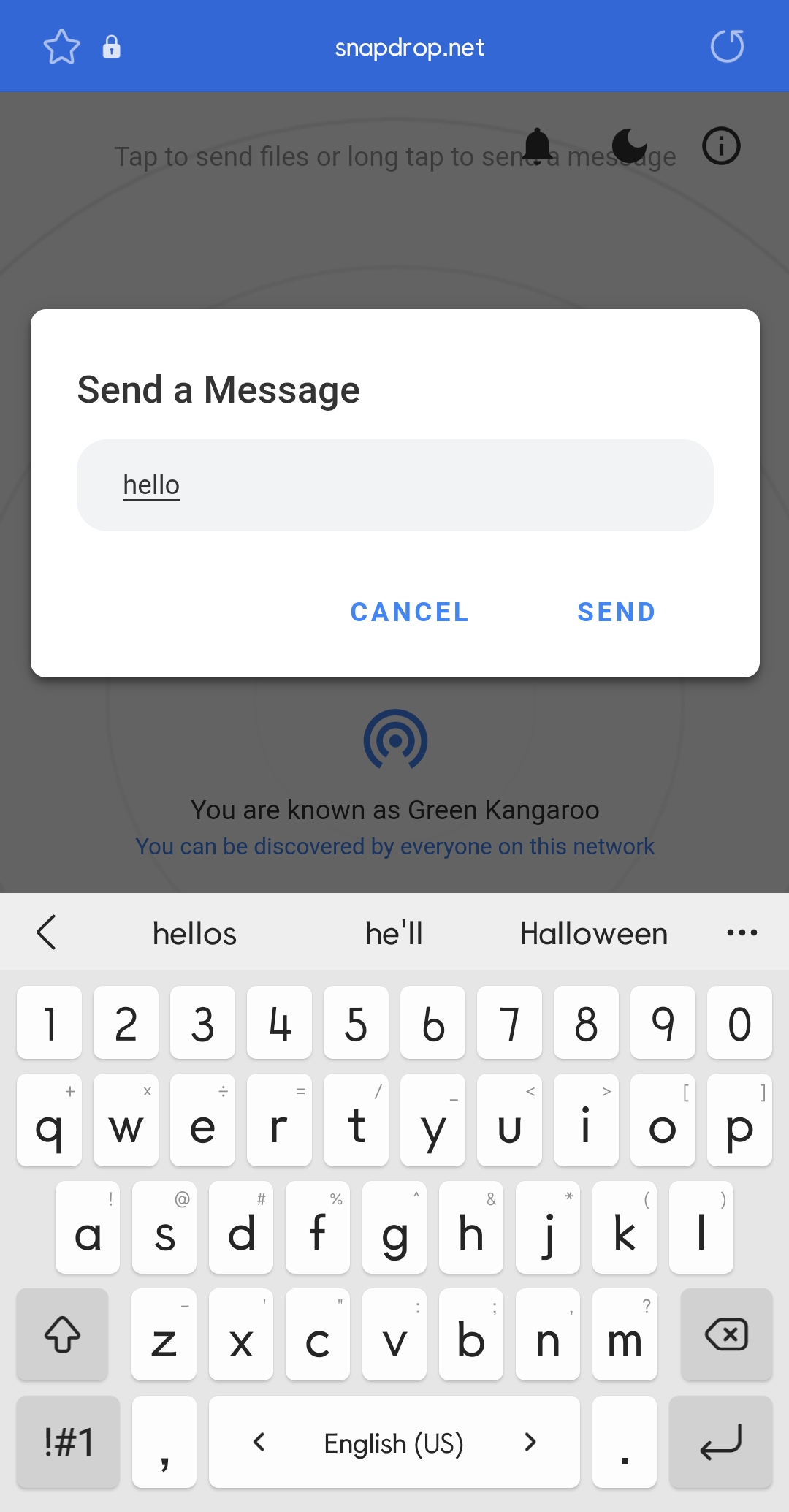
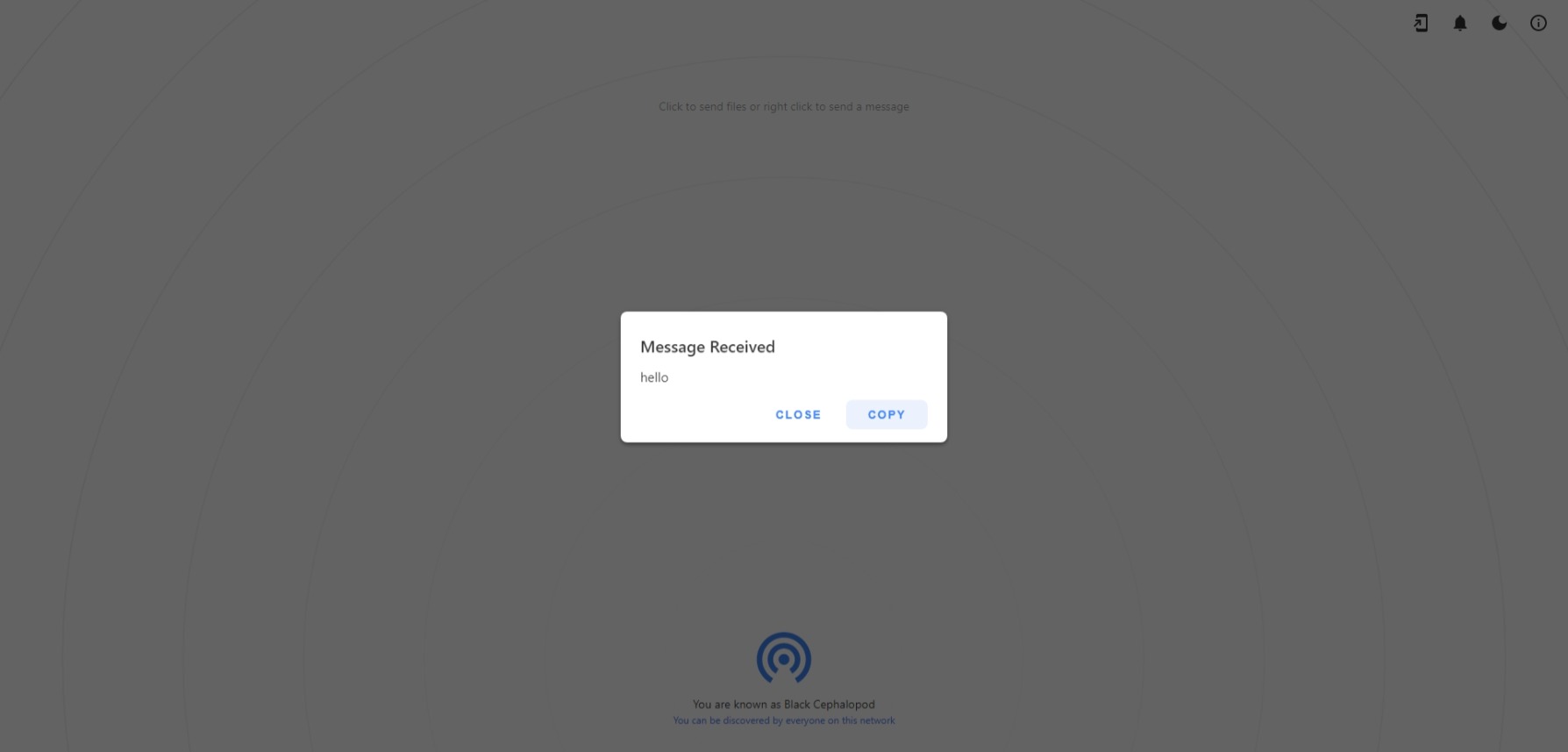
3. 팝업창에서 파일을 선택하여 전송
사소하게 메시지도 전달해봤으니 본격적으로 사진이나 파일을 전송해봅시다.
- 받을 기기를 클릭해서 뜨는 팝업창에서 "파일"을 클릭하면
- 보내고 싶은 사진의 주소에서 '클릭으로 선택'을 하여
- 우측상단에 있는 "선택"을 누르면 파일이 전송됩니다.

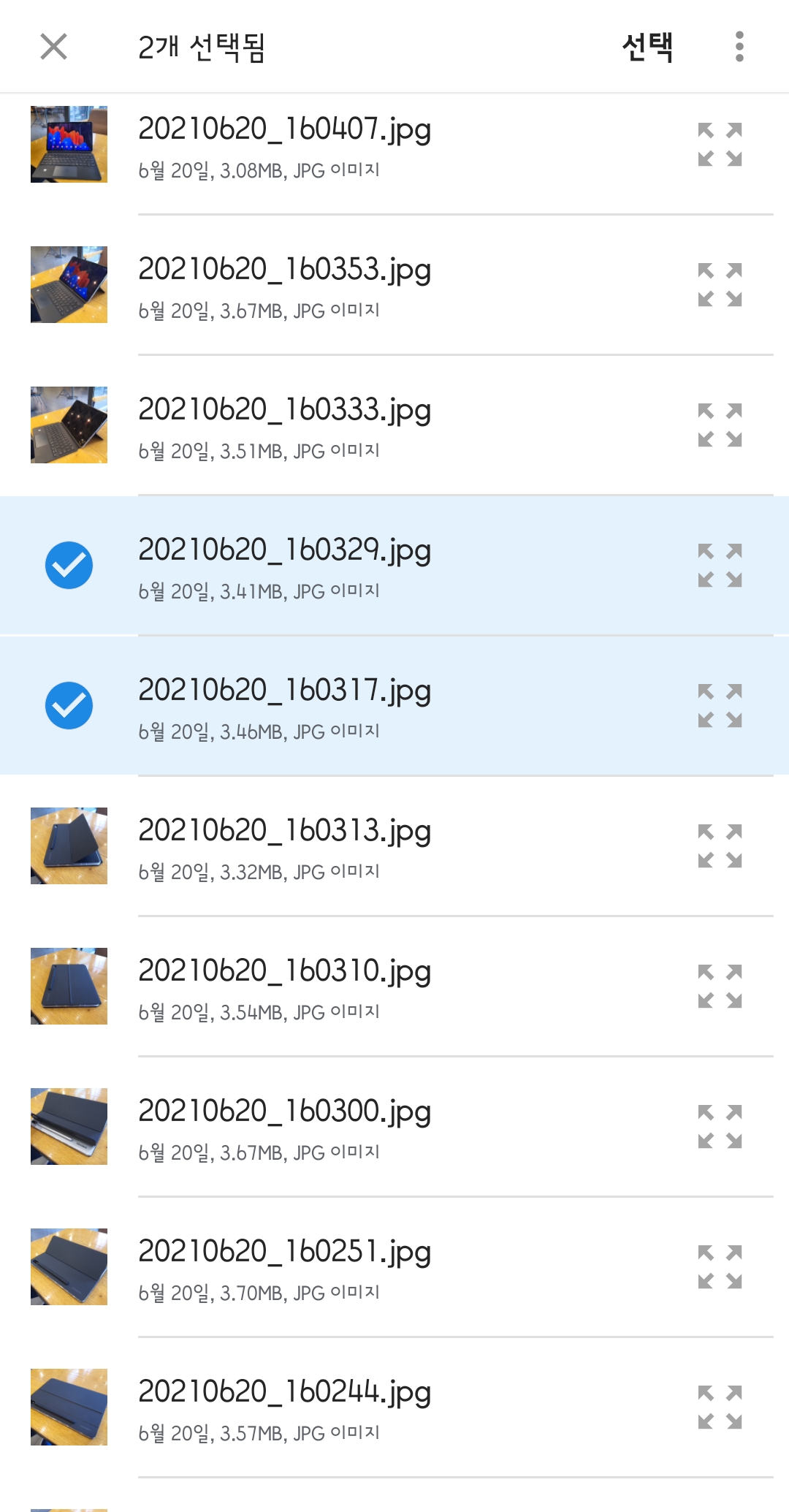
4. 받는 기기에서 수락한 뒤 파일 다운로드
- 받을 기기에서 "Save"를 눌러주면
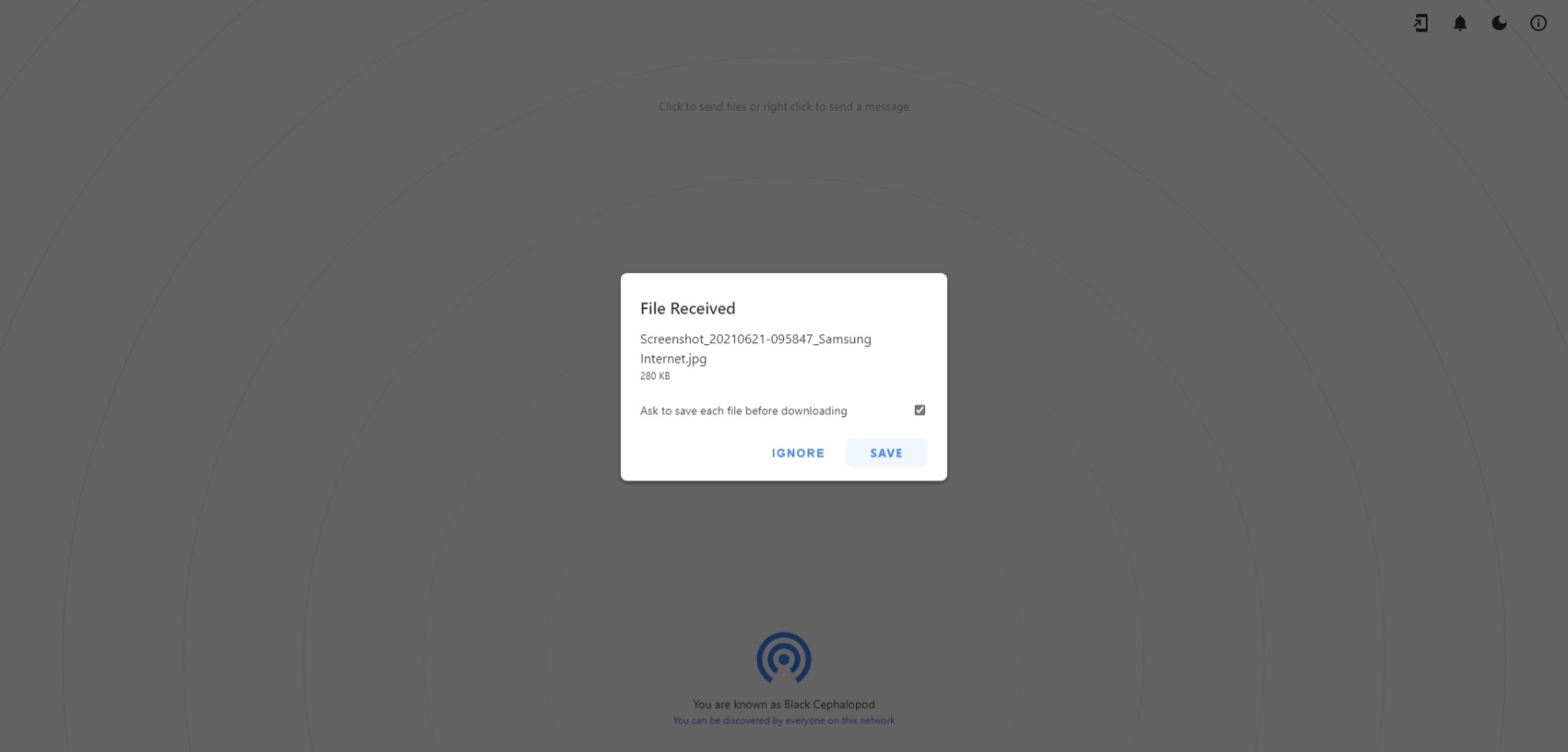
* 아래의 다음에 다시 묻기 체크박스를 해제하면 수락 과정을 SKIP 할 수 있습니다. (웹브라우져 다운로드 시 다시 묻기를 해제하면 모든 과정을 SKIP 할 수 있습니다.)
- 파일이 기본으로 다운로드 폴더에 받아졌습니다.
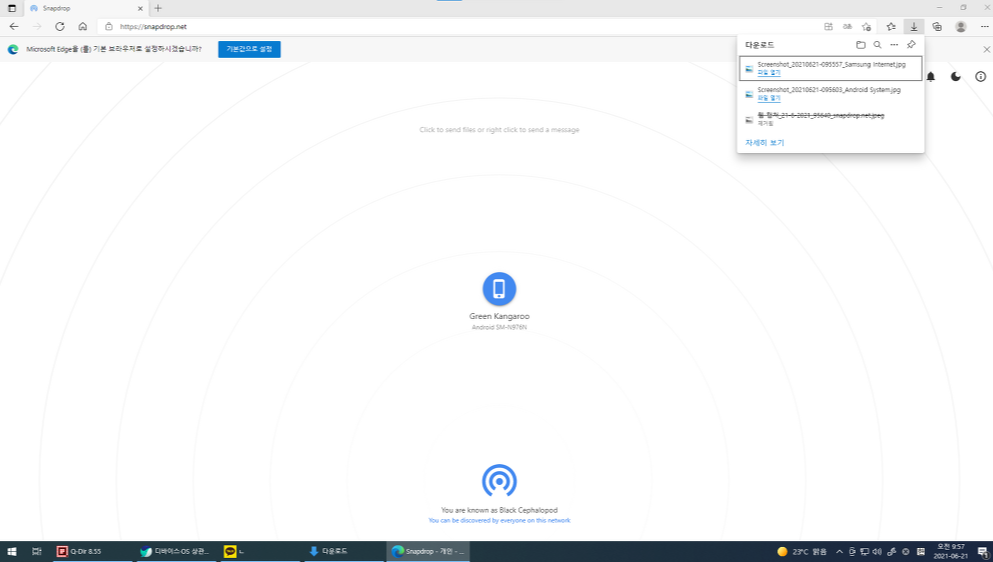
* 기본적으로, 웹브라우져 에서 설정되어 있는 DOWNLOAD 폴더로 다운로드 됩니다.
개인적으로 샌드애니웨어도 많이 쓰고 있었는데, 편하게 쓰려면 최초의 6자리 CODE로 전송을 한 이력이 있어야 했지만
SNAPDROP의 경우 그럴 필요가 없는게 사용성이 더 좋다고 느꼈습니다. (샌드애니웨어나 스냅드롭 모두 파일을 보내놓고 다운받는 방식은 동일)
또 샌드애니웨어는 그런식으로 최근 전송목록으로 공유를 하면 서버로 이동하여 48시간동안 저장되지만, 스냅드롭은 이 경우에 서버라는 매개체를 거치지 않아 보안 이슈에 조금 더 자유롭다고 생각합니다.
삼성 스마트폰 또한 쓰고 있는 입장에서 윈도우버전 QUICK SHARE 가 모든 장치에 사용이 가능하게 되는 시점까지 유용하게 사용 할 수 있는 대안이라는 의견입니다.
이상 스냅드롭으로 파일전송하기 포스팅이었습니다.
'[정보] IT & 스마트폰 & 자동차 > (android) 삼성 갤럭시 s series' 카테고리의 다른 글
| (케이스) 갤럭시탭용 탈착분리형 키보드케이스 사용 후기 (0) | 2021.12.05 |
|---|---|
| (워치) 집에서 간이공구로 셀프 줄질 #메탈 시계줄 줄이기 + 여자 가벼운 메탈 시계줄 후기 + 브레이드 솔로루프 (0) | 2021.08.23 |
| (갤럭시탭s7) 오피스 완벽 활용하기! --- 다중 PIP로 회의록 작성중 사진복붙 및 카톡, 유튜브 함께 보기 & Dex모드 사용하기 & 혹은 몰래 딴짓하기 (4) | 2021.06.25 |
| [원격제어 - 'Anydesk'앱] 태블릿(또는 스마트폰)에서 PC를 제어하는 간단한 원격제어 앱! (13) | 2021.06.24 |
| [원격 제어] 태블릿과 스마트폰에서 PC노트북을 원격 제어하는 3가지 방법 --- 팀뷰어 vs 원격데스크톱 vs 애니데스크 (11) | 2021.06.23 |
| (갤럭시탭S7) 슈피겐 GLAStR EZfit 강화유리 & 슈피겐 TOUGH AMOR PRO 케이스 (4) | 2021.03.15 |
| [태블릿 선택 꿀팁] 갤럭시탭 중에 S7 구매한 이유 & 실물 개봉기! & DEX 기능 소개 (2) | 2021.03.14 |
| 슈피겐 '터프 아머 프로' - 그림용 태블릿 패드같은 마무리템 (갤럭시탭 s6 lite 케이스 추천) (2) | 2021.02.09 |




댓글