최근에 영상을 빼다가 데이터를 손실한 경험이 있어서 USB 포멧에 대한 중요성을 깨달았습니다.
모두 슬기로운 데이터생활 하시기를 바라며, USB 호환 가능한 포멧을 하는 방법에 대해 알아보겠습니다.
1. USB를 포맷(=파일시스템, 데이터기록체계) 방식은 다음의 3가지입니다.
(1) NTFS : NF파일시스템. 4GB넘는 단일 파일 저장 가능. 타 운영체제 시스템 인식되지 않을 수 있음(FAT방식과 호환이 되지 않음). 윈도우에서만 사용가능하기 때문에, 아이패드쪽에서 사용할 수 없음.
(2) FAT32 : 파일 할당 테이블이라는 뜻, FAT16을 확장하여 테이블 길이를 32비트로 한 FAT. 4GB넘는 단일 파일 저장 불가하기 때문에 제약이 큼.
(3) esFAT : 확장 파일 할당 테이블이라는 뜻으로, NTFS이 자료구조오버헤드 등의 문제 + FAT의 파일 크기&디렉터리 제약에 문제가 되는 경우에 사용. 최대 512TB 단일 파일 저장 가능하니 FAT32 대신 선택할 만 하나, 마이크로소프트에서 다운로드 받아서 사용하여야 함(받으면 됨).
A. 당신의 아이패드와 호환이 되지 않는다면 (1)의 NTFS 방식이었기 때문일 것이고,
B. 데이터 손실이 생겼다면 (2) FAT32 방식인데 4GB이상의 데이터를 전송해서 그럴 것입니다.
C. 그래서 (3) esFAT 방식으로 설정한다면 호환성도 좋고 데이터 용량이 큰 파일도 보낼 수 있으니, 이는 아이패드와 다른 PC 간의 데이터 손실을 줄여줄 수 있습니다.
2. 설정 : 설정은 매우 아주 간단합니다.
0) PC에서 마이크로소프트 홈페이지 접속 후 exFAT을 다운로드 받습니다.
1) PC에 USB를 꽂습니다. (내부에 문서가 있다면 살짝 바탕화면으로 옮겨주는 센스)
2) [내PC] 클릭 -[USB 드라이브]를 우클릭 - [포맷(A)...] 클릭

3) [파일 시스템(F)]의 값을 'exFAT'로 변경선택 후 - [시작(S)]를 클릭

4) '형식 경고' 창이 뜨면 [확인]을 클릭하면 포맷 변경이 진행됩니다.
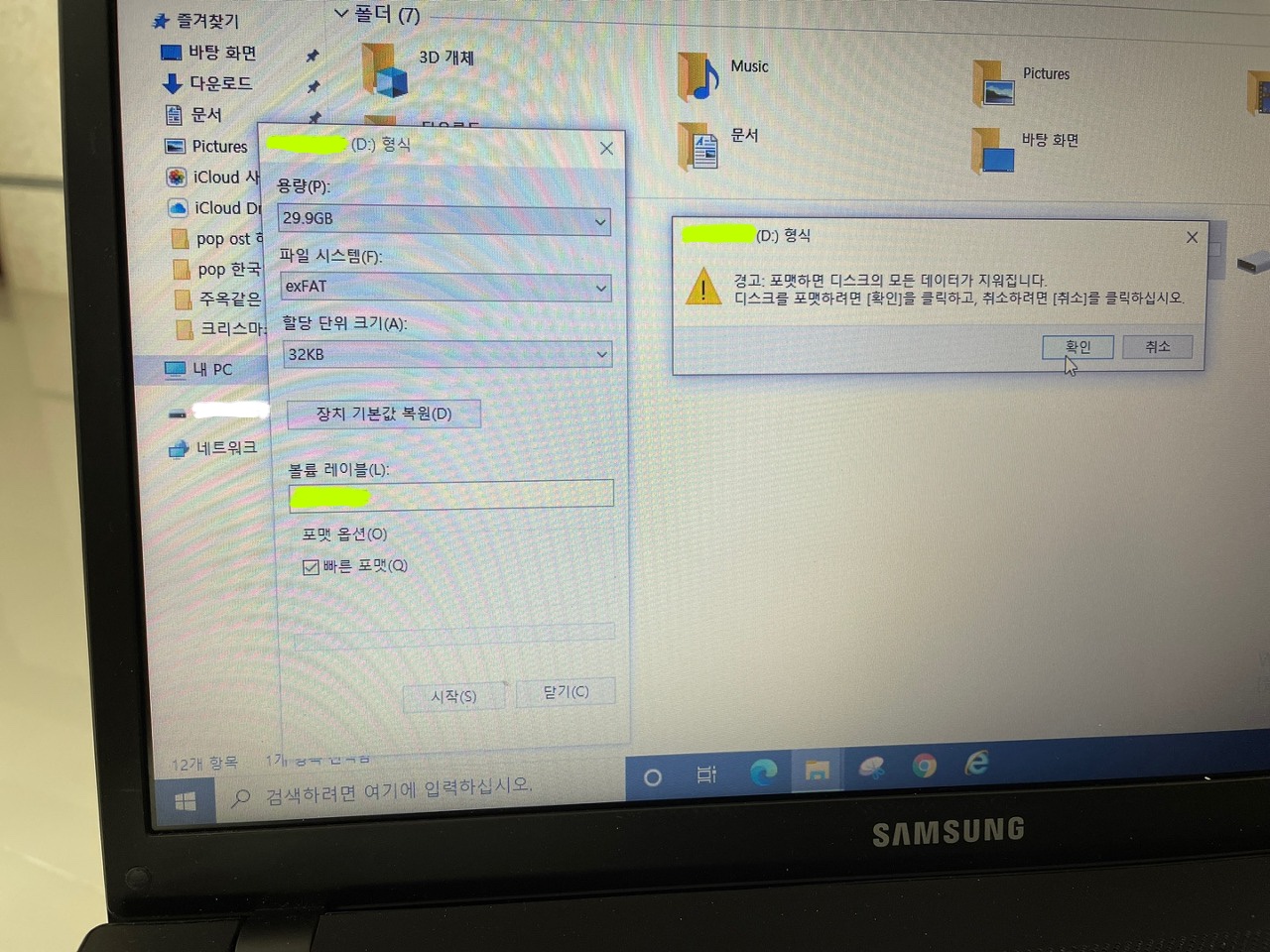
5) '포멧 중' 창이 뜨면 [확인]을 누르면 포맷 변경 완료!

6) 다시 한 번 확인을 해보자면,
[내PC]-[USB드라이브]우클릭-[속성]-[일반]에서 파일시스템이 exFAT로 변경된 것을 확인할 수 있습니다.
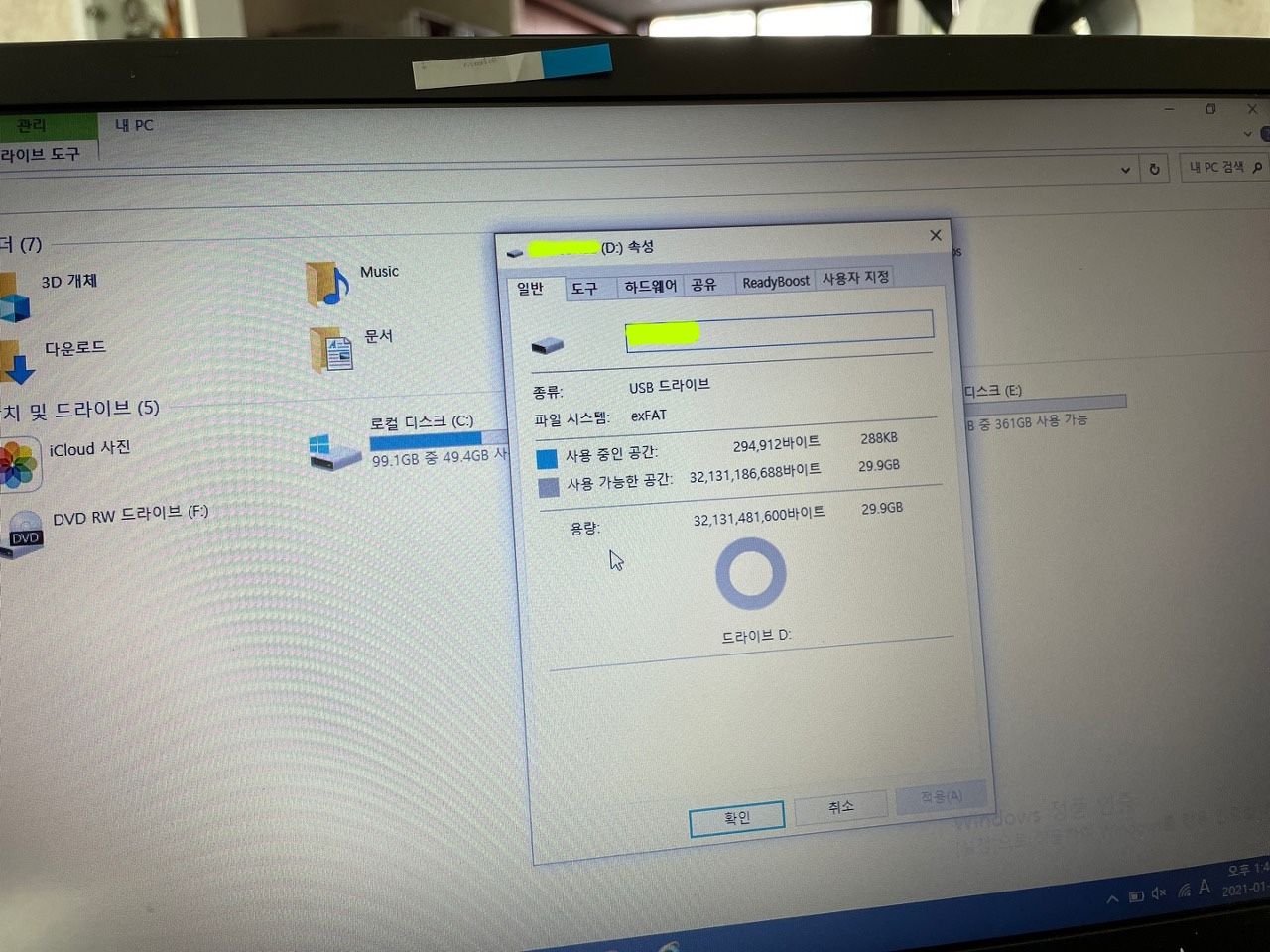
7) 이제 아이폰이나 아이패드에 USB를 연결하다가 / PC에 연결하다가 / 갤럭시기기에 연결하다가도 데이터가 부분 손실이 되는 것을 미연에 최대한 예방을 하게 된 것 입니다.

7-2) 사용하시면 됩니다.

생각은 어려웠는데, 포맷하기 참 쉬웠습니다.
이상 아이패드 호환 가능하게 USB 포맷 변경하는 방법에 대한 포스팅을 마치겠습니다.
'[정보] IT & 스마트폰 & 자동차 > (ios) 애플 iPad iPhone Watch' 카테고리의 다른 글
| (아이폰) 알리에서 맥세이프 카드지갑 & 인조가죽 케이스 직구 후기! (0) | 2021.11.27 |
|---|---|
| (iPhone) 아이폰 13 프로 실버 개봉기 & 슈피겐 맥세이프 투명 케이스 장착 (1) | 2021.10.09 |
| [강좌] 집에서 증명사진 만들기 --- 아이폰/아이패드 픽셀메이터 앱 사용 간단 (1) | 2021.08.22 |
| (개봉기) 아이패드 프로 5세대 - 검정색을 표현하는 미니LED & 풍부한 사운드 & 프로 4세대와의 비교 (0) | 2021.06.05 |
| (추천꿀템) 키보드&트랙패드 탈부착형으로도 동작하는 비정품 아이패드 키보드케이스! (0) | 2021.05.09 |
| [앱 추천 / 문라이트] 켜진 PC와 아이패드을 연동하여 아이패드 상으로 PC게임하기 (+ XBOX 컨트롤러 연결) (4) | 2021.05.04 |
| [애플 앱추천] '위젯칼' - 일정 & 미리알림을 한 달력에 합친 위젯일정 어플 --- 아이폰, 아이패드, 애플워치 유용한 활용 (2) | 2021.04.28 |
| (애플워치3) watchOS 7.4 업데이트 --- 용량부족으로 초기화하는 방법 & 마스크 끼고 잠금해제! (4) | 2021.04.27 |




댓글