오늘은 '줌(zoom)'이라는 어플을 사용하는 방법을 쉽게 알려드리려고 합니다
코로나 시대로 대면이 어려워지니 이제 모임도 화상으로 하는 시대가 되었네요
이 '줌(zoom)' 어플은 여럿이 화상회의를 가능하게 하는 어플인데요, 스마트폰/태블릿/PC에서 가능합니다
줌이 처음에는 뭐지? 하고 접하기 어렵다가
생각보다 완전 간단하게 이용 가능한 서비스더라구요 (스카이프보다 쉬워보여요)
그럼, 방법을 알려드리도록 하겠습니다
[회의의 구성]
1. 회의를 주최하는 사람 (주최자_호스트)
: 반드시 가입하여야하고 / 상황에 따라 과금 필요
1) 무료버전 - 1:1채팅 / 100명과 40분 이하 단체채팅(40분 지나면 모임방이 닫힘)
: 계속하시려면 계속 모임을 여셔야하는 번거로움이 있습니다
2) 과금버전 1 (14.99달러/월) - 100명과 시간무제한 단체채팅
: 선생님들은 보통 이버전이 좋을 것 같습니다 아이들을 계속 초대해야하므로
3) 과금버전 2 (19.99달러/월) - 300명과 시간무제한 단체채팅
: 정말 100명넘게 해야한다면
2. 회의에 참가하는 사람 (참석자_게스트)
: 무료임
에 따라 사용 방법 알려드리려고 합니다
[간단하게 설명하면]
1. 스토어에서 '줌' 앱을 깐다
2. 가입한다 (주최자는 필수!)
3. 주최자 : '새회의'를 열어 링크를 메신저로 공유한다
4. 참석자 : 메신저로 받은 링크에 들어가 회의에 참석한다
아래는 사진으로 설명드리겠습니다
A. 주최자 (반드시 회원가입을 합니다)
1. 스토어(App Store / Play 스토어)에서 '줌' (zoom) 앱을 설치합니다

2. '줌(zoom)' 앱에서 가입을 해줍니다
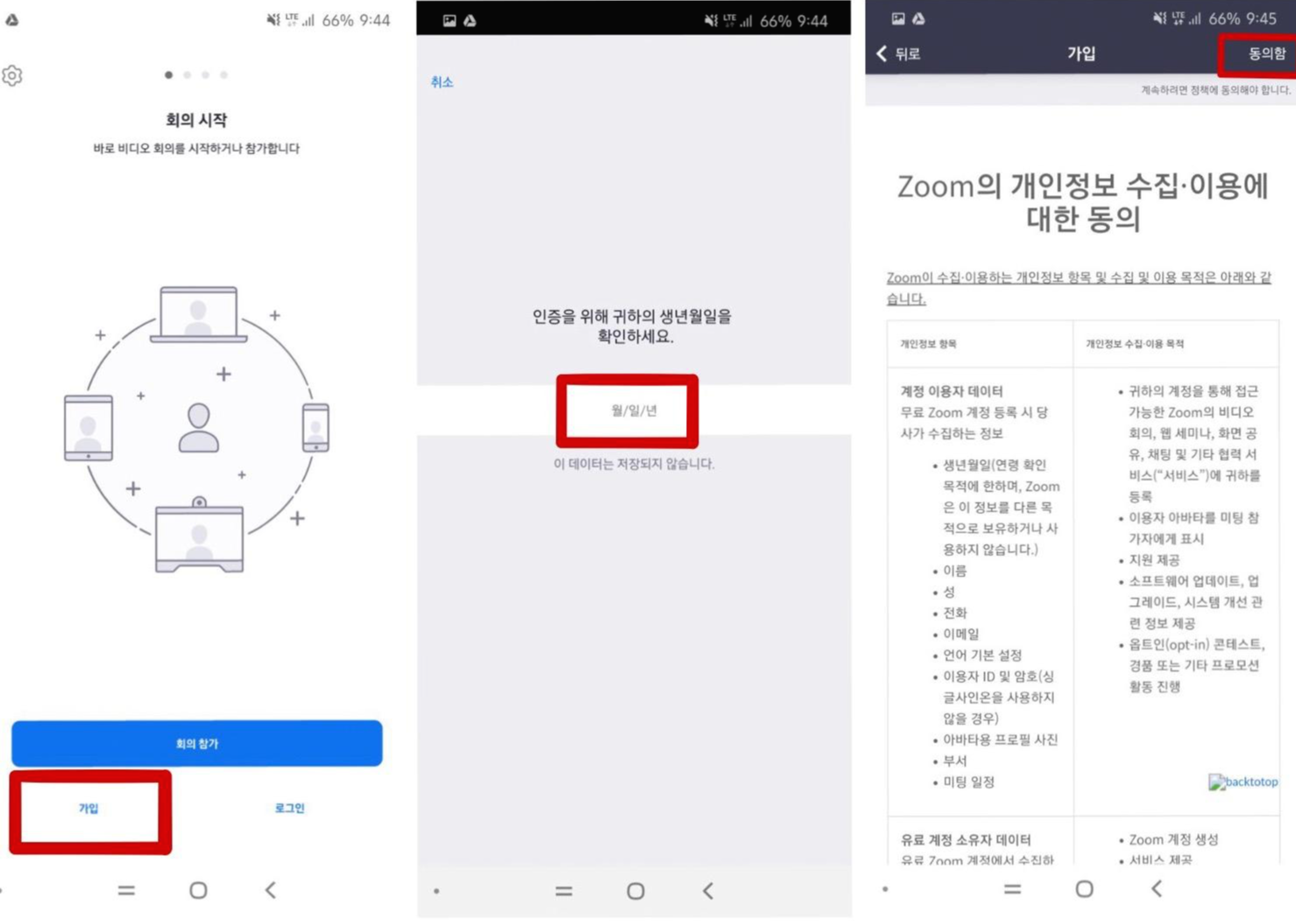
3. '정보를 입력'하고 -> '이메일 인증'까지 완료합니다

4. '줌' 앱에서 '새회의'를 열어 -> 모든 '권한을 허용'한 후 -> '회의 링크를 복사'(꾸욱 누르기)하여 -> 참석자에게 카톡/메시지 등으로 공유'합니다

: 링크 공유는 꾸욱 누르셔야 합니다
호스트로써 모임 예약을 거는 방법도 있는데 오늘은 간단하게 모임을 열어 링크 보내는 방법까지만 하도록 하겠습니다
B. 참석자 (줌 앱을 미리 깔아주시구요, 메신저에서 링크를 받아 들어가 참석해줍니다)
1. 앱스토어 또는 플레이스토어에서 '줌' 어플을 설치합니다
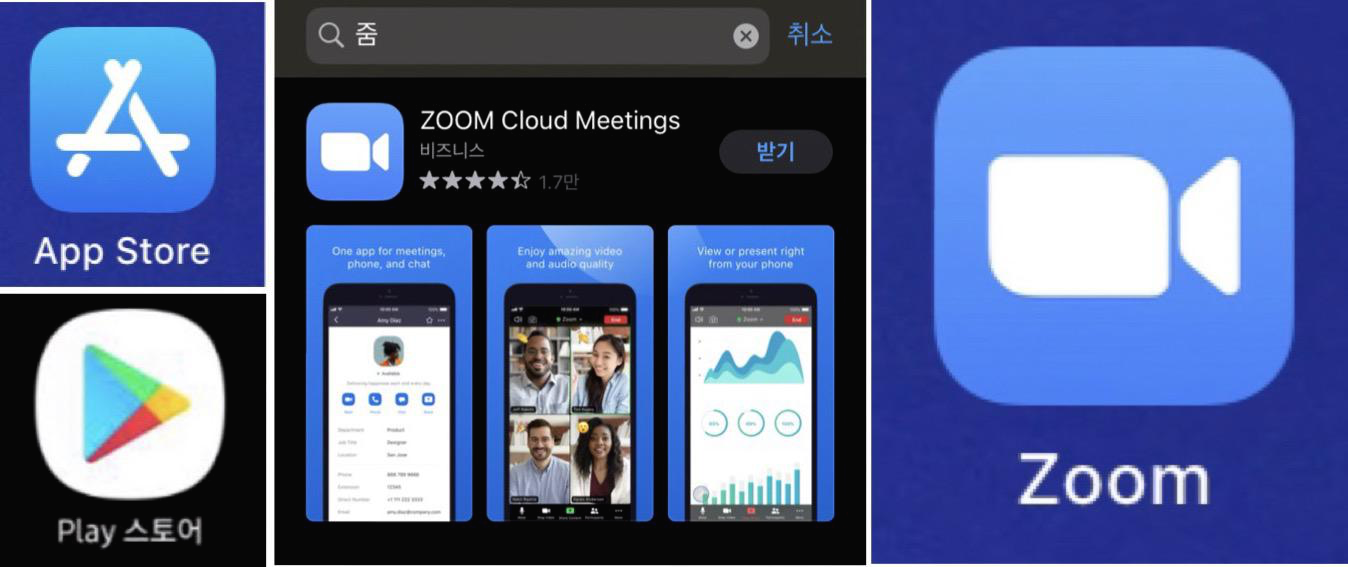
2. '받은 링크'에 들어가 '줌' 앱을 켭니다 ->(이름을 설정)하고 -> 모든 '권한을 허용'하고 -> '참석' 합니다

: 생각보다 간단한 편입니다
잘 따라 오셨는지요, 처음 접하는 앱이라 뭐지 싶은데 생각보다 쉽습니다
그럼 화상회의 / 화상만남을 쉽게 시작하셨으면 좋겠습니다
이상 코로나가 끝나기만을 기다리며, 줌 어플 사용하는 방법에 대해 포스팅했습니다

'[정보] IT & 스마트폰 & 자동차 > 야 너두 할 수 있어!' 카테고리의 다른 글
| 몰딩용 액자걸이를 이용하여 > 못없이 몰딩에 액자 거는 방법! (6) | 2023.03.23 |
|---|---|
| [정수기 필터 자가 설치] 안방에 수배관 쉽게 설치하기 (7) | 2021.04.19 |
| (야너두-3편) 주린이 주식 시작하는 법+투자원칙 세우기 꿀팁!! (7) | 2020.09.03 |
| (야너두-2 요리할 수 있어) 요알못 꿀팁 - 뭐해먹지? 집밥 메뉴 / 간단한 홈식당 레시피 (7) | 2020.09.02 |
| (야너두-1편) 당신도 유튜브 할 수 있어b_여러 꿀팁 (16) | 2020.08.31 |




댓글